Połączenie kont w CDESK z kontami w Azure Active Directory
ZAWARTOŚĆ STRONY
Cel połączenia kont
Połączenie konta CDESK z Azure Acitve Directory służy do uproszczenia logowania do CDESK. Po zsynchronizowaniu obu kont, będzie można również zalogować się do CDESK przy użyciu Azure AD.
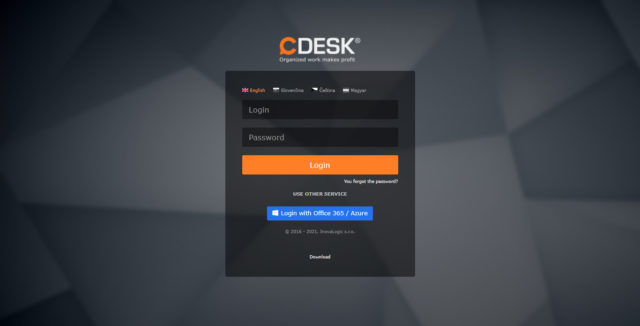
To połączenie nie zastępuje jeszcze pełnej integracji z Active Directory. Oprócz uwierzytelniania dostępu można również załadować do CDESK konta użytkowników z Active Directory, ustawić członkostwo w grupach CDESK poprzez członkostwo w grupach AD, pobrać strukturę organizacyjną z AD do CDESK oraz pobrać strukturę organizacyjną z AD do CDESK.
Dodawanie złącza API Azure AD
Pierwszym krokiem do połączenia CDESK i konta Azure AD jest dodanie złącza Azure AD API do CDESK. Przejdź do Ustawienia globalne -> Złącza, API. Kliknięcie na moduł otworzy okno z listą złączy i API, które są obecnie w CDESK. Aby dodać złącze Azure AD, należy kliknąć przycisk +Dodaj złącze znajdujący się w prawym górnym rogu.
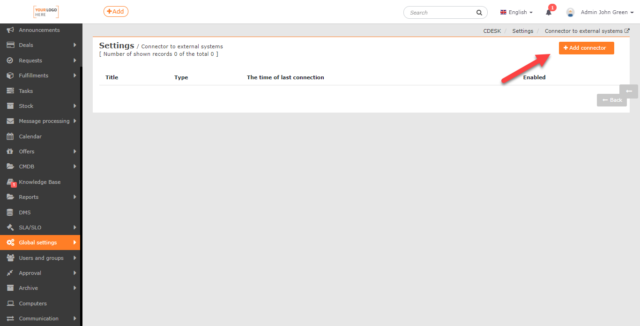
Po kliknięciu otworzy się nowe okno z wyborem typu złącza. Wybierz opcję Azure AD i kliknij przycisk Kontynuuj.
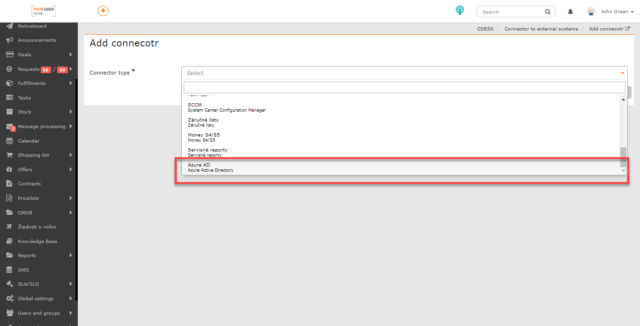
Otworzy się wówczas formularz do konfiguracji złączaAzure AD. Wymagane pola są oznaczone symbolem •
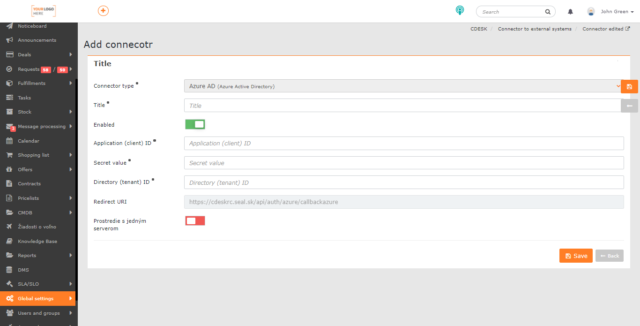
Typ złącza • – Automatycznie wypełniona jest opcja Azure AD (Azure Active Directory).
Nazwa • – wpisz nazwę, pod którą złącze będzie widoczne na liście złączy.
Włączone – złącze będzie aktywne, jeśli przełącznik jest w pozycji włączonej ![]() . W przypadku, gdy nie chcesz już używać złącza, przełącz przełącznik w pozycję wyłączoną
. W przypadku, gdy nie chcesz już używać złącza, przełącz przełącznik w pozycję wyłączoną ![]() .
.
Application (client) ID • – możesz uzyskać tę wartość w ustawieniach Azure AD. Procedura została opisana poniżej w sekcji Powiązanie środowiska CDESK z tenantem Azure AD.
Secret value • – możesz uzyskać tę wartość w ustawieniach Azure AD. Procedura została opisana poniżej w sekcji Powiązanie środowiska CDESK z tenantem Azure AD.
Directory (tenant) ID •– możesz uzyskać tę wartość w ustawieniach Azure AD. Procedura została opisana poniżej w sekcji Powiązanie środowiska CDESK z tenantem Azure AD.
Redirect URI – adres generowany automatycznie przez CDESK. Jest używany podczas rejestracji złącza Azure AD . Określa adres, który będzie dostępny za pośrednictwem Azure AD po pomyślnej autoryzacji. To pole nie może być edytowane.
Środowisko z jednym serwerem – jeśli jesteś w środowisku chmurowym i masz środowisko na serwerze współdzielonym, pozostaw przełącznik w pozycji wyłączonej ![]() . Jeśli używasz niestandardowego serwera z pojedynczym środowiskiem CDESK, ustaw przełącznik do pozycji włączonej
. Jeśli używasz niestandardowego serwera z pojedynczym środowiskiem CDESK, ustaw przełącznik do pozycji włączonej ![]() .
.
Rejestracja Azure AD
Aby uzyskać dane Application (client) ID, Secret value oraz Directory (tenant) ID należy powiązać konto CDESK z Azure AD. Tę czynność może wykonać tylko administrator środowiska. Przejdź do witryny office.com, aby zalogować się za pomocą konta Office 365. Z menu aplikacji po lewej stronie okna odszukaj aplikację Administrator.
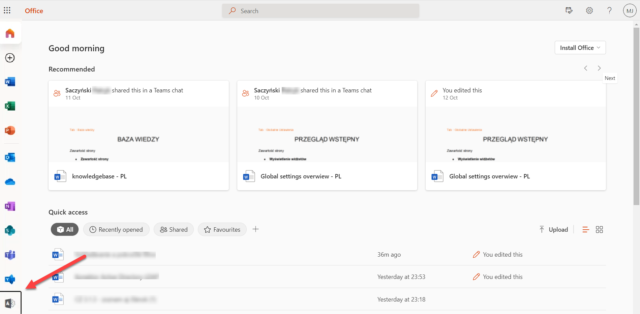
Po kliknięciu otwiera się ekran powitalny administratora. W menu po lewej stronie wybierz opcję Wyświetl wszystko. W menu zaawansowanym kliknij Azure Active Directory.
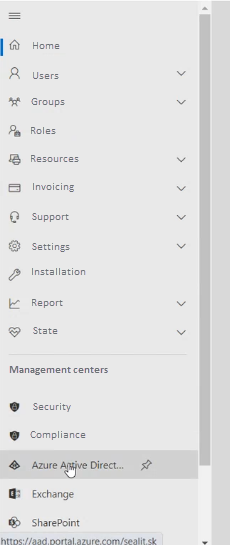
Po załadowaniu aplikacji wyświetlany jest jej wstępny przegląd. W menu po lewej stronie ponownie kliknij przycisk Azure Active Directory. Po kliknięciu otworzy się zaawansowane menu, w którym należy wybrać App registrations.
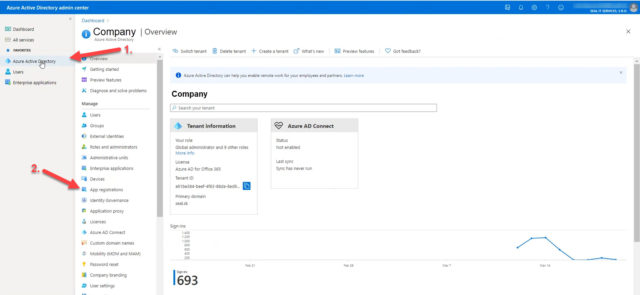
Otworzy się nowe okno. Następnie wybierz +New registration, aby zarejestrować aplikację.
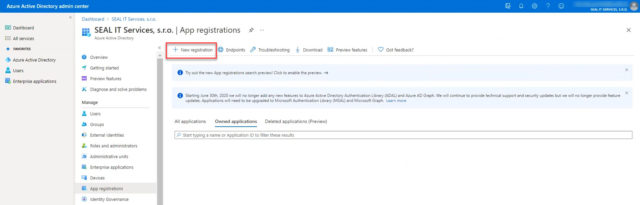
Po kliknięciu otwiera się okno rejestracji aplikacji z następującymi elementami:
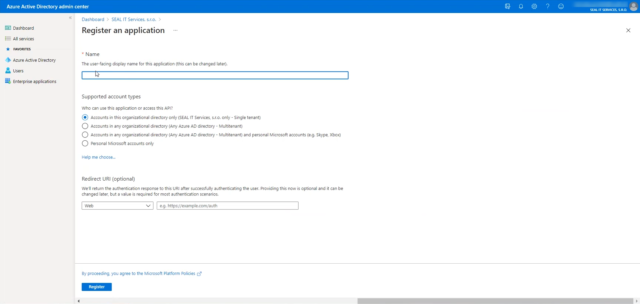
Name – pole tekstowe do wpisania nazwy, pod którą rejestracja będzie widoczna na liście zarejestrowanych połączeń.
Supported account types – ustawienie, czy autoryzacja będzie wykonywana dla innych tenantów. Jeśli korzystasz z konta zarejestrowanego w SEAL IT Services s.r.o., wybierz Accounts in this organizational directory only (SEAL IT Services s.r.o. only – Single tenant). Jeśli konto Office 365 zostało utworzone w ramach innej firmy, wybierz Accounts in any organizational directory (Any Azure AD directory – Multitenant).
Redirect URI – wybierz opcję Web i skopiuj Redirect URI z ustawień Azure AD złącza API do pola tekstowego.
Aby zarejestrować swoje zgłoszenie, kliknij przycisk Register w lewym dolnym rogu pod listą.
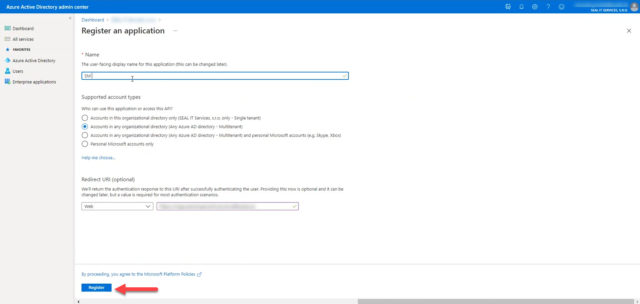
Połączenie środowiska CDESK z tenantem Azure AD
Po zarejestrowaniu wniosku zostaniesz przekierowany do sekcji Overview, gdzie zostaną udostępnione dane rejestracyjne. W formularzu konfiguracji Azure AD w CDESK skopiuj Application (client) ID i Directory (tenant) ID.
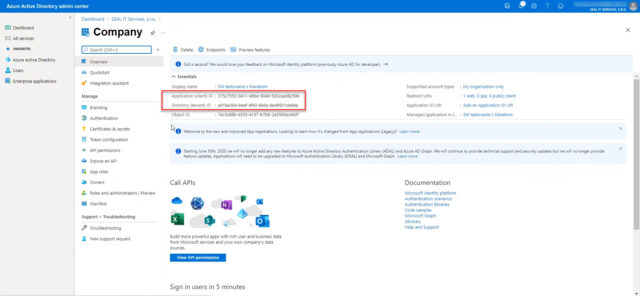
Aby zakończyć konfigurację Azure AD w CDESK, należy jeszcze określić wartości Secret value. Na stronie rejestracji Azure AD przejdź do modułu Certificates & secrets, znajdującego się w menu po lewej stronie okna.
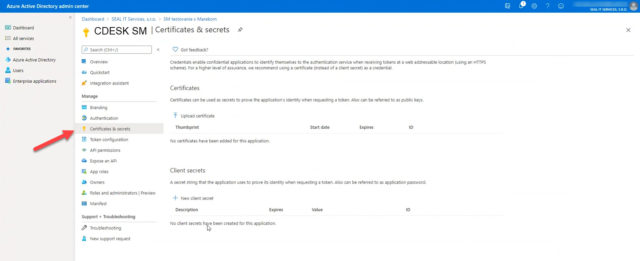
Po otwarciu modułu kliknij przycisk +New client secret, a następnie wybierz czas wygaśnięcia kodu. Zalecamy dwa lata. W polu Description można wprowadzić opis.
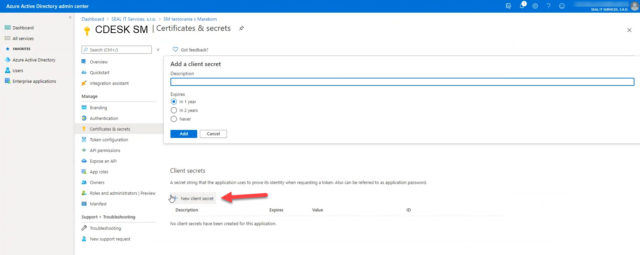
Kliknij przycisk Add, aby wygenerować kod. Po kliknięciu wygenerowany kod pojawi się na liście Client Secrets. Aby wkleić go do formularza złącza Azure AD w CDESK, wybierz opcję Copy to cliboard.
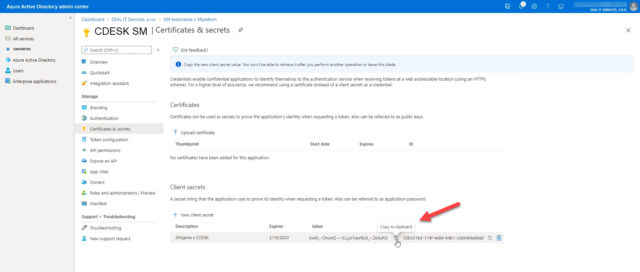
Po skopiowaniu kodu przejdź do CDESK i wklej go do pola Secret value w formularzu konfiguracji złącza Azure AD. Po wprowadzeniu wszystkich niezbędnych informacji do formularza, zapisz ustawienia za pomocą przycisku Zapisz w prawym dolnym rogu.
Połączenie konta CDESK z Azure AD
Po utworzeniu złącza Azure AD przejdź do Użytkownicy i grupy->Użytkownik. Na liście otwórz profil użytkownika, dla którego konfigurujesz ustawienia. Na karcie Ustawienia ogólne, w polu E-mail parowania konta Azure, wpisz e-mail, który użytkownik ma wprowadzony do swojego konta Azure. Zapisz ustawienia za pomocą przycisku Zapisz w prawym dolnym rogu.
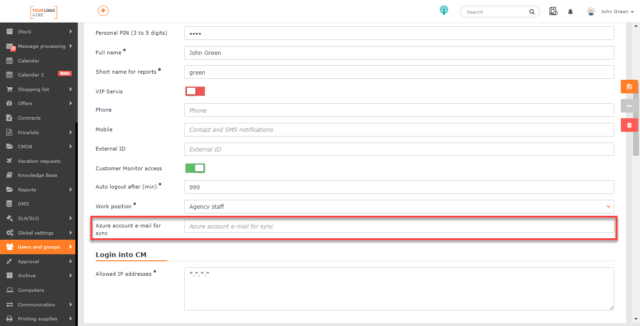
Po zakończeniu konfiguracji złącza Azure AD wszystkie konta są automatycznie konfigurowane przez Azure AD. Status włączenia można sprawdzić w ramach ustawień użytkownika w sekcji Azure AD Login – użyj e-maila kontaktowego. W tym przypadku również nie należy wpisywać w polu Email Azure konta do sparowania.
Logowanie do CDESK przy użyciu Azure AD
Po skonfigurowaniu złącza Azure AD, na ekranie logowania CDESK pojawi się przycisk umożliwiający zalogowanie się za pomocą konta Azure.
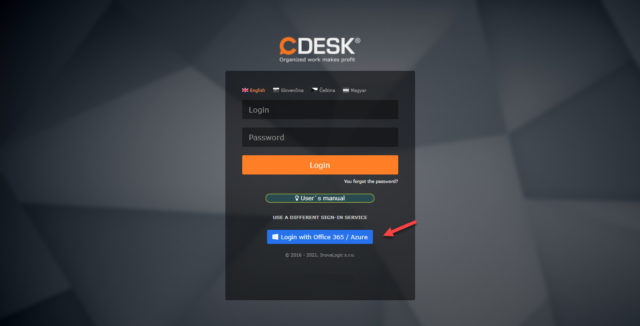
Przy pierwszym kliknięciu tego przycisku zostanie wyświetlone okno do zalogowania się na konto Office 365, które jest powiązane z Azure AD. Po zalogowaniu się na konto, zostaniesz przekierowany do CDESK. Jeśli podczas logowania wybrano opcję pozostania zalogowanym, przy następnym logowaniu do CDESK poprzez Azure AD nie będzie już konieczne wpisywanie maila, lecz zostaniesz przeniesiony bezpośrednio do CDESK.