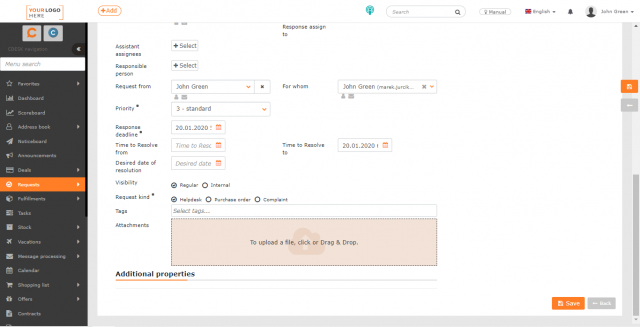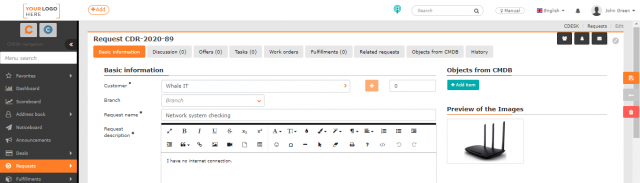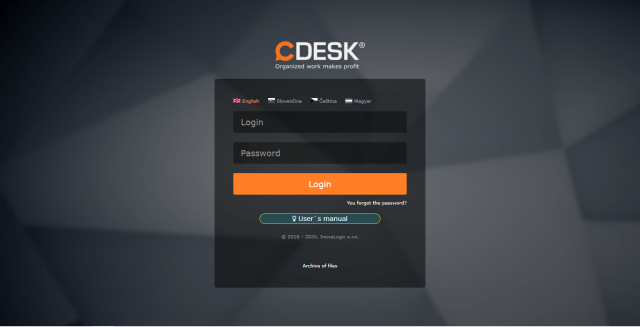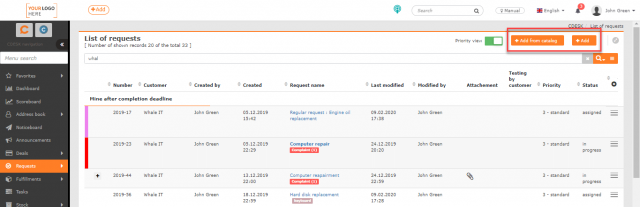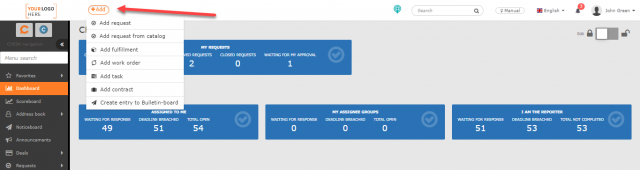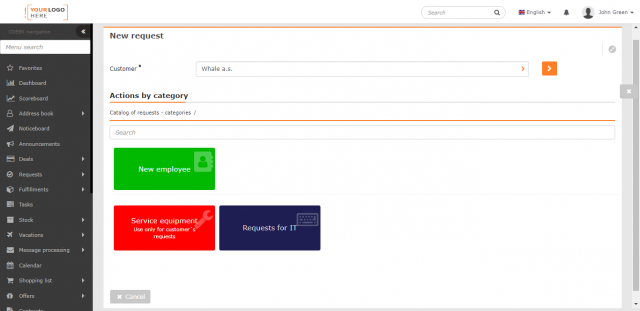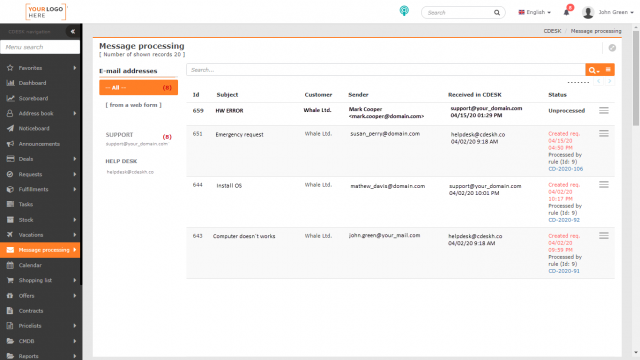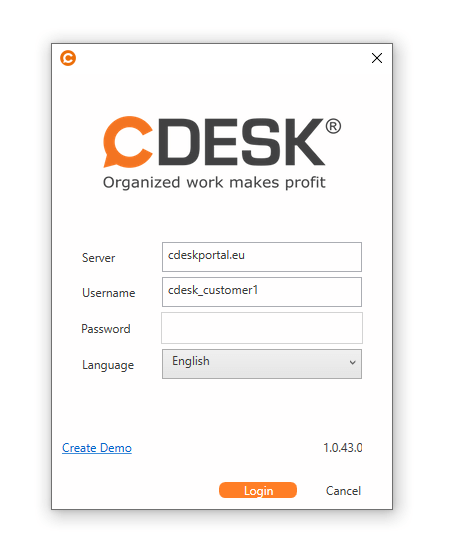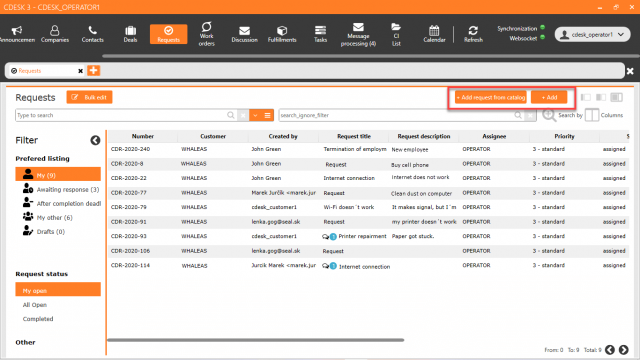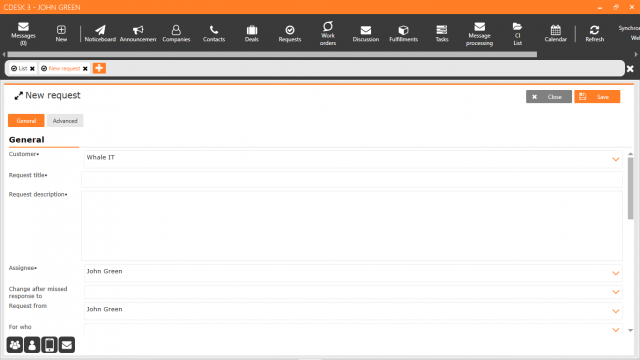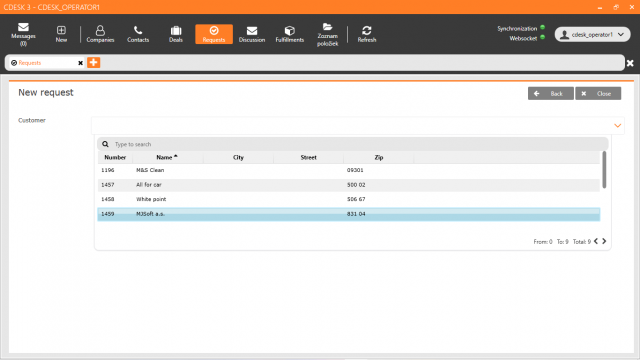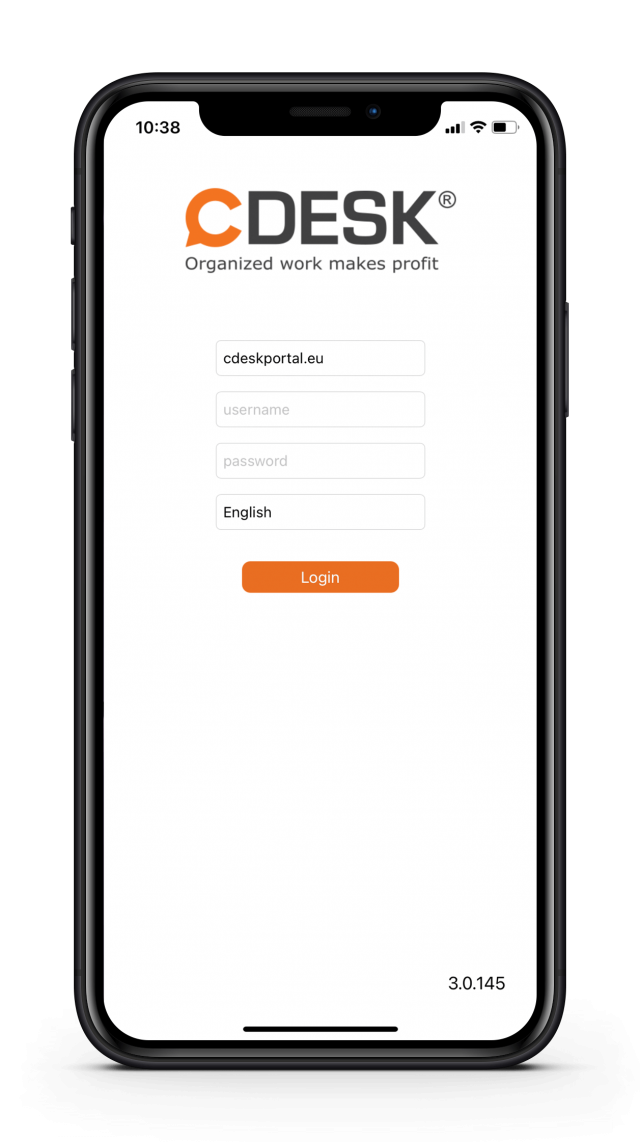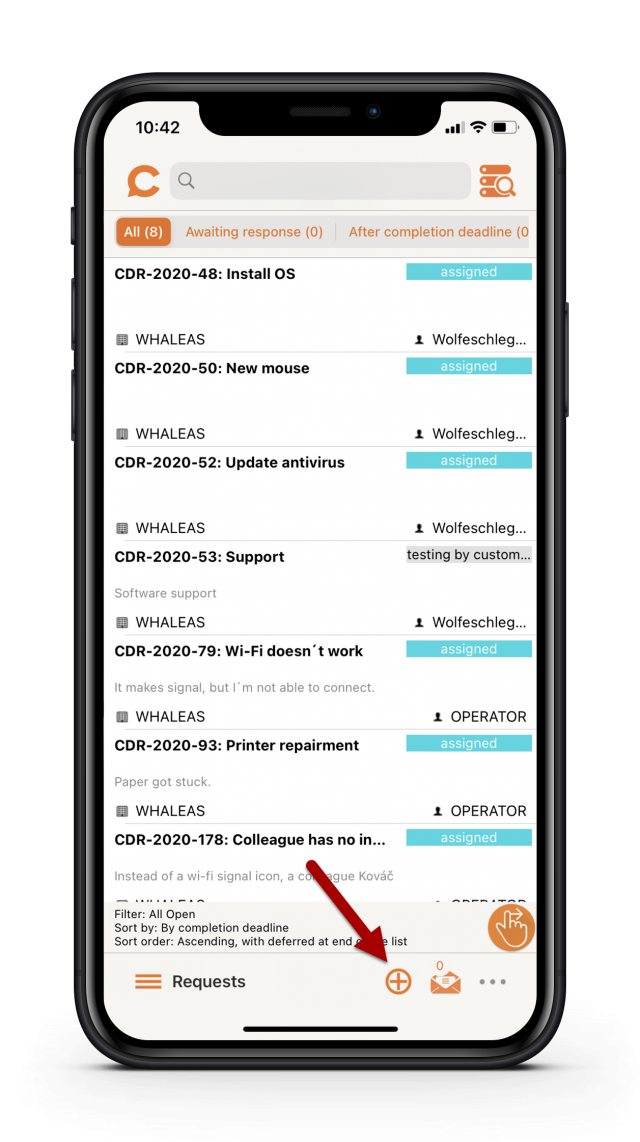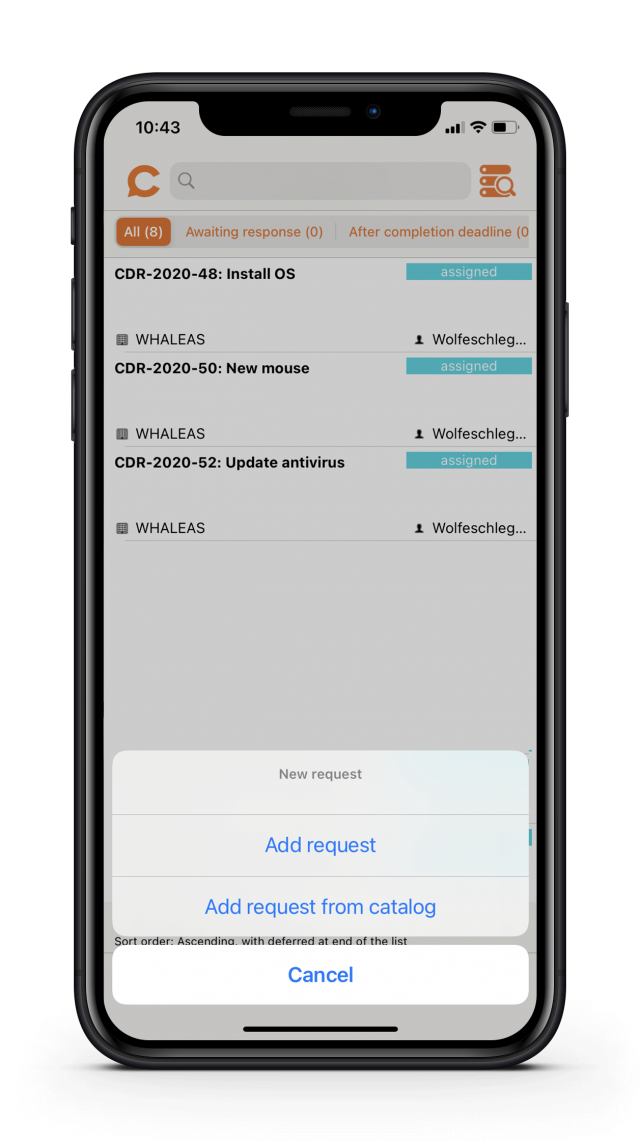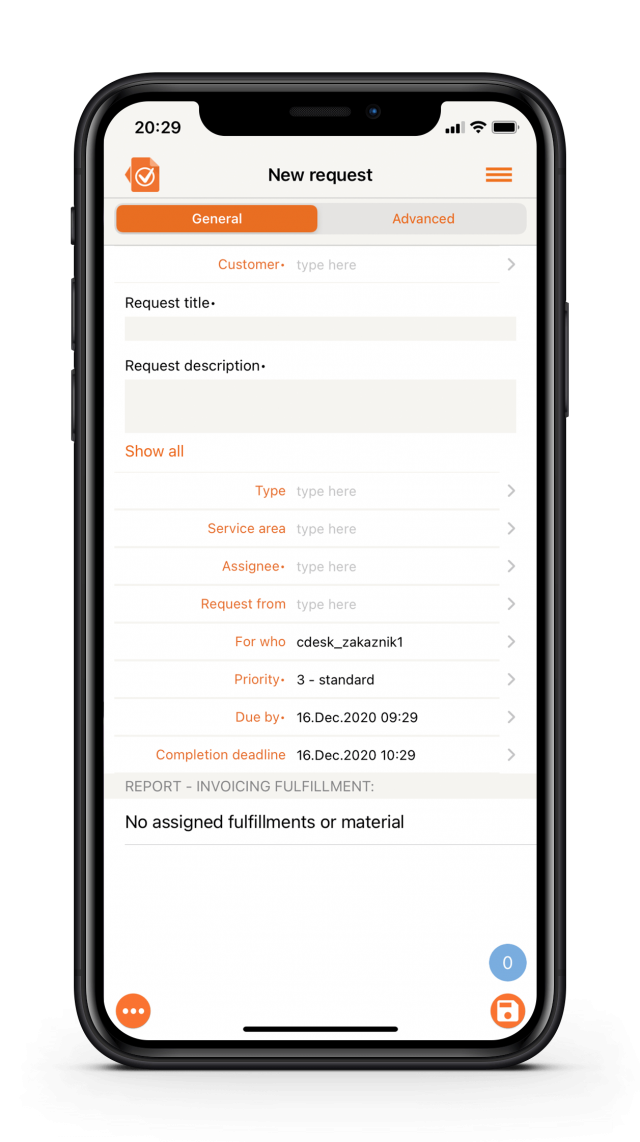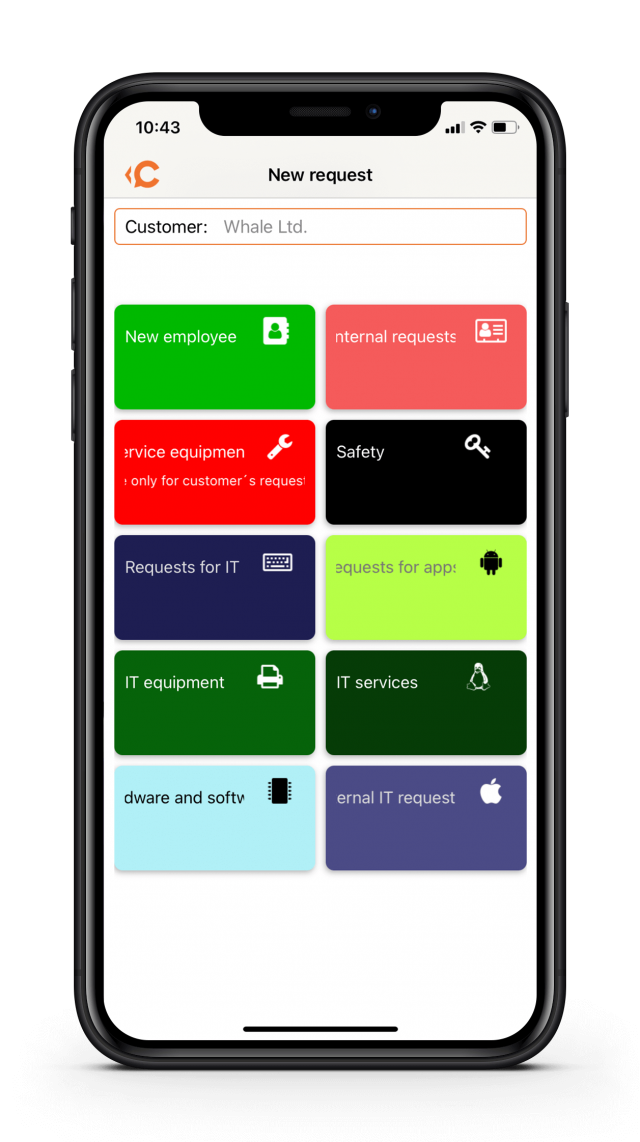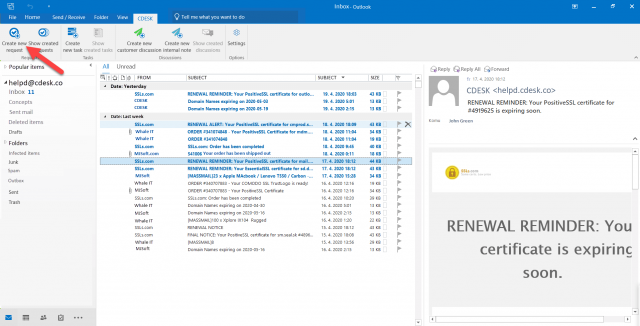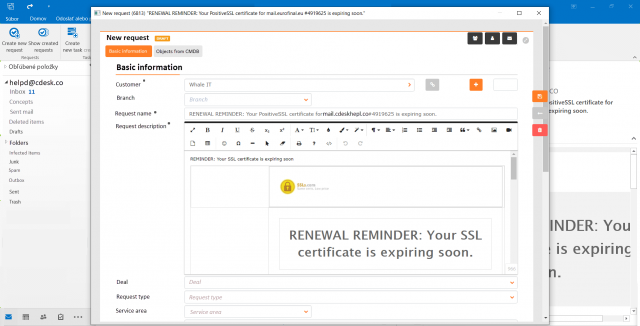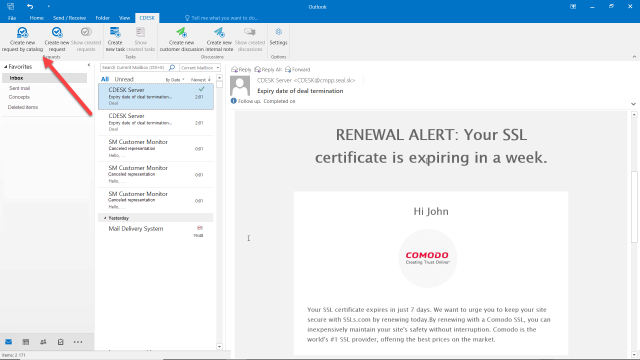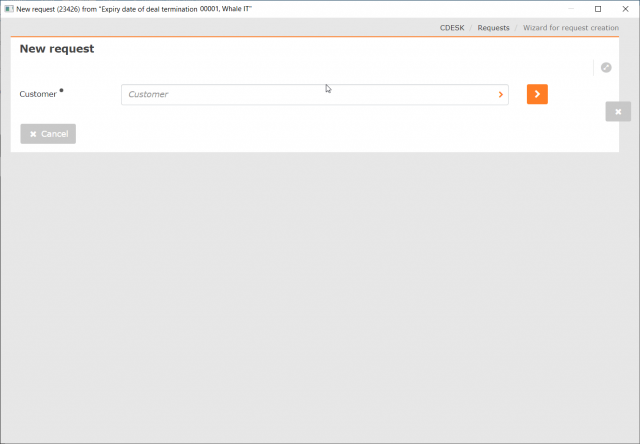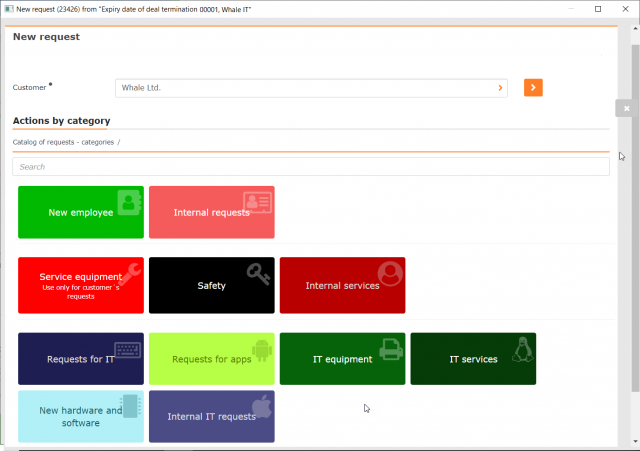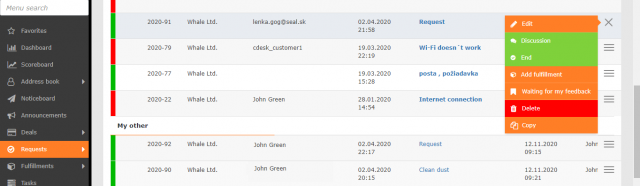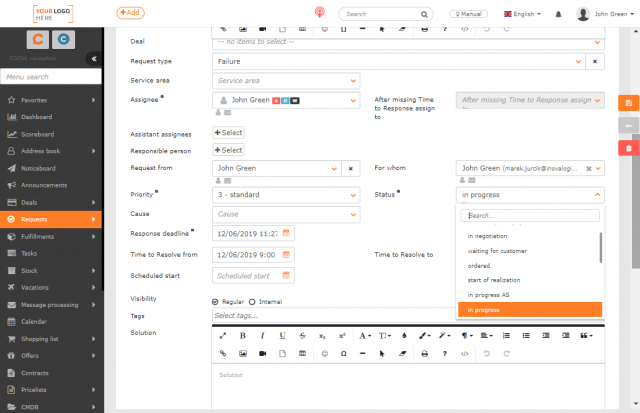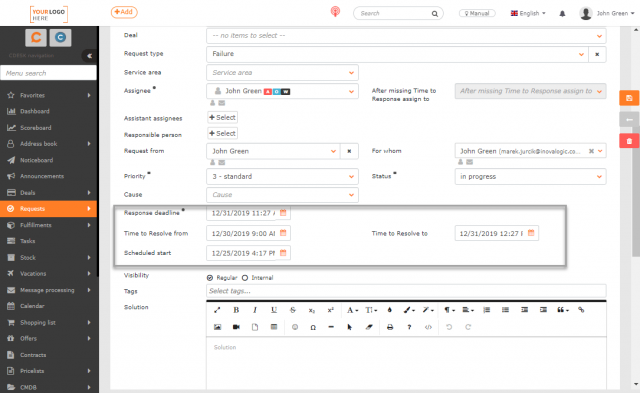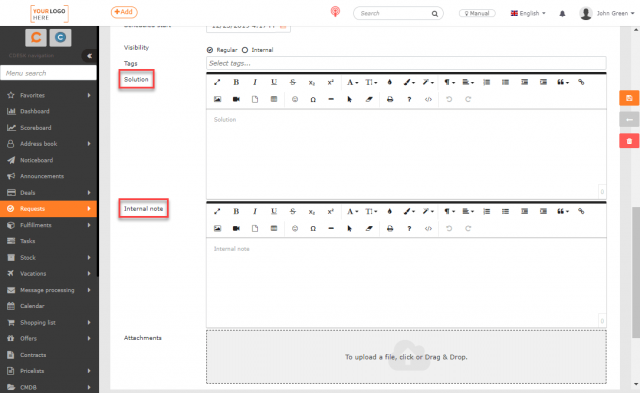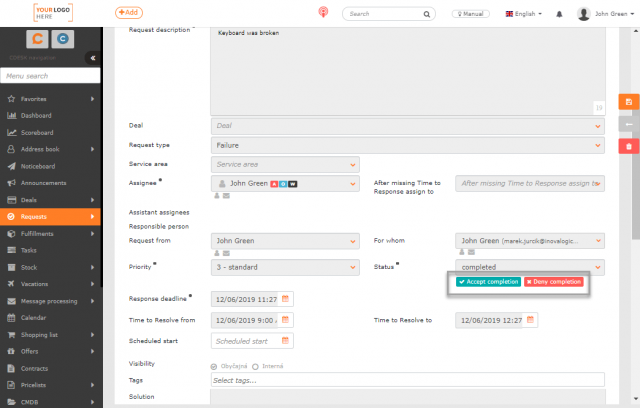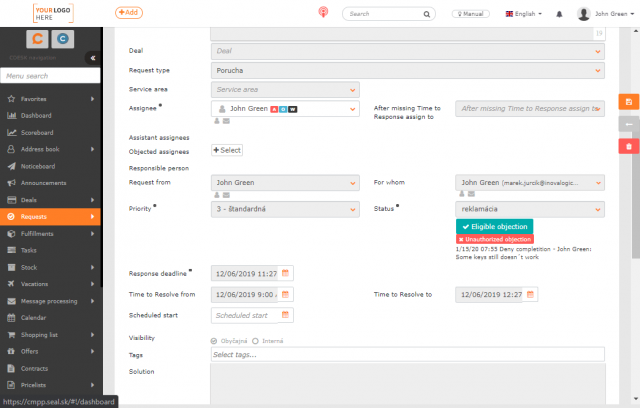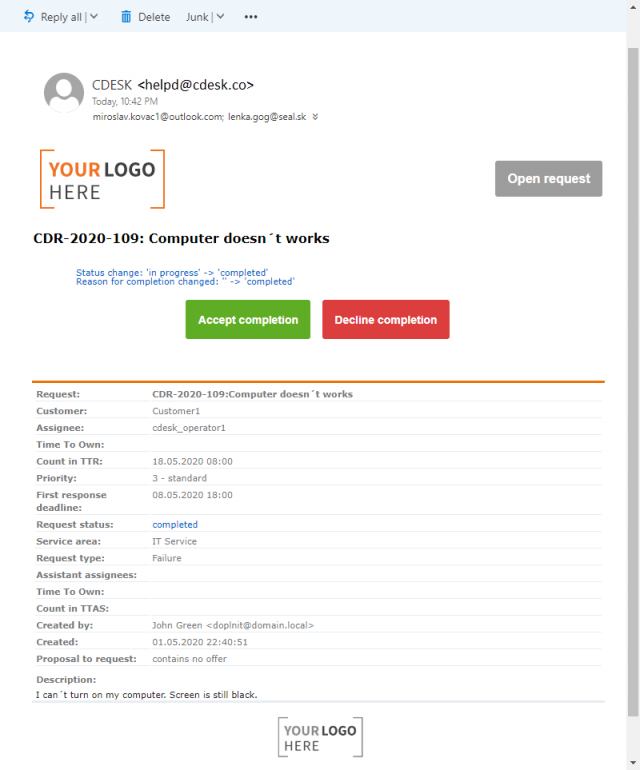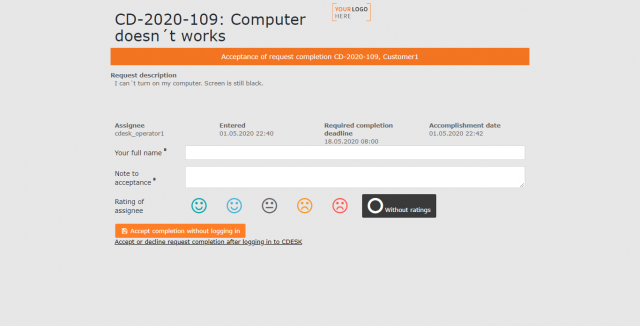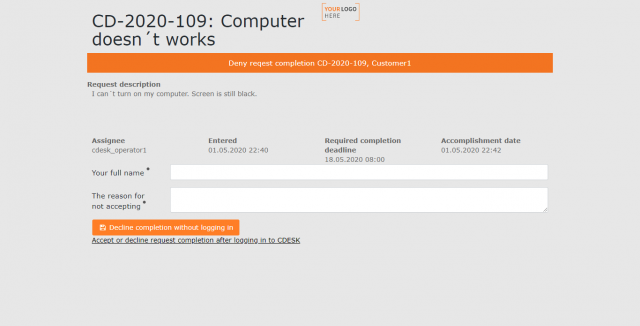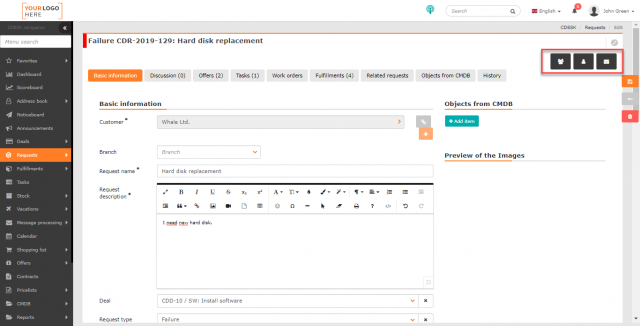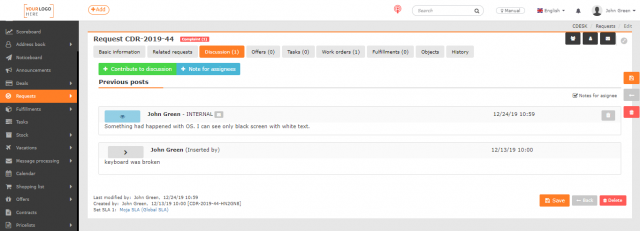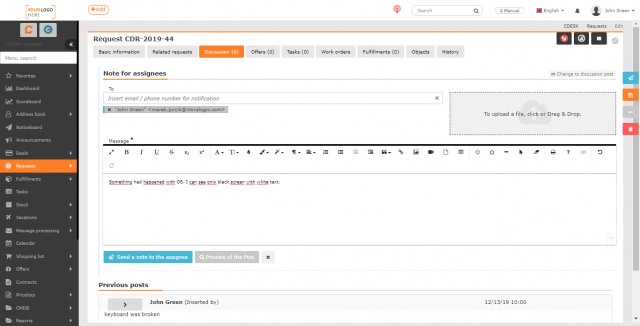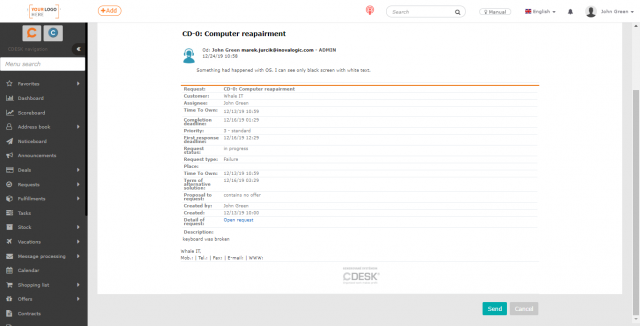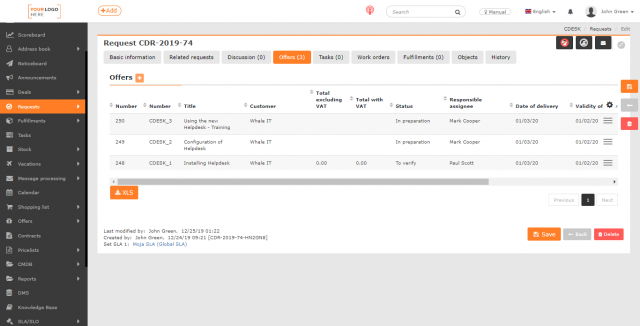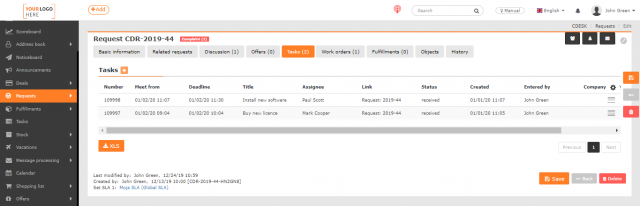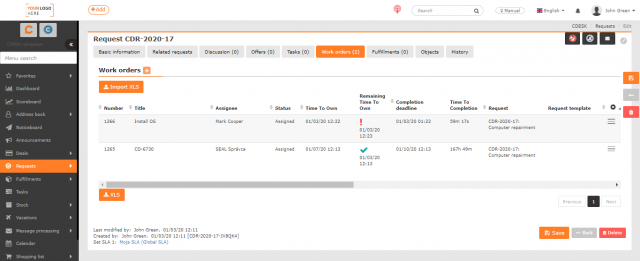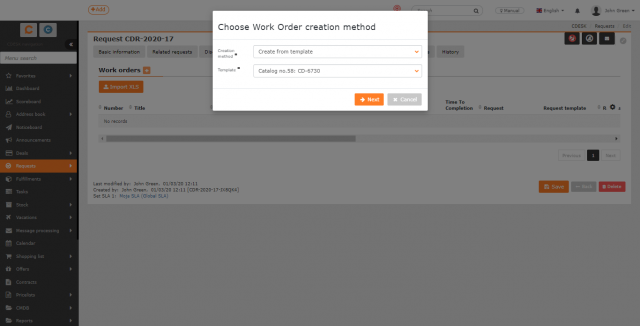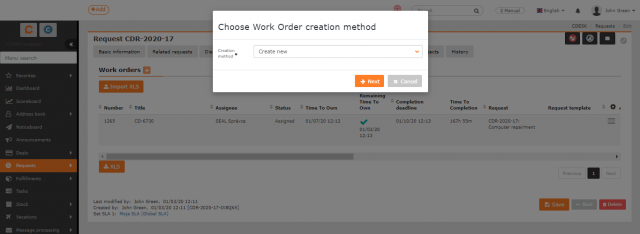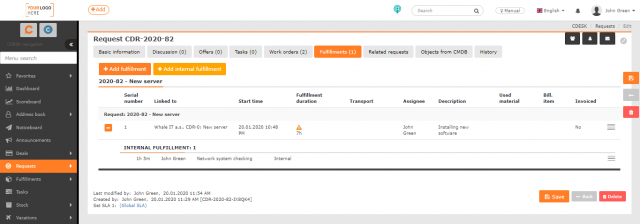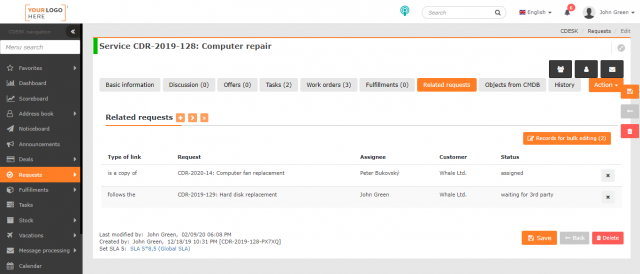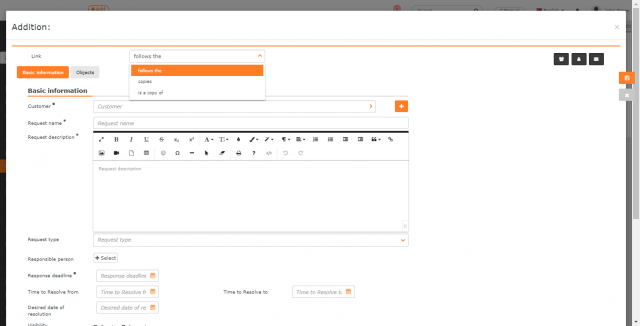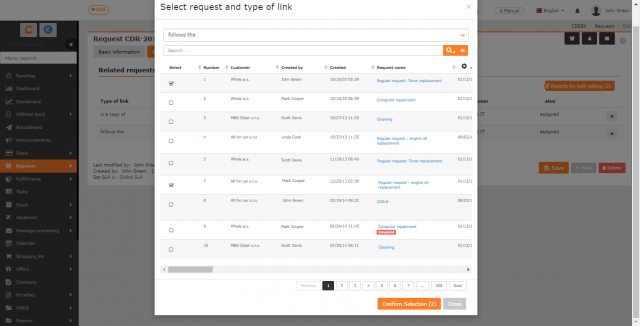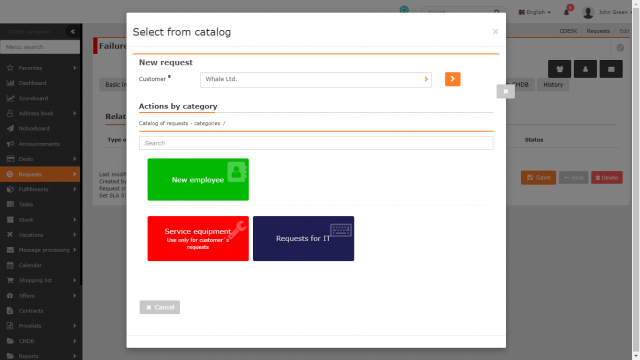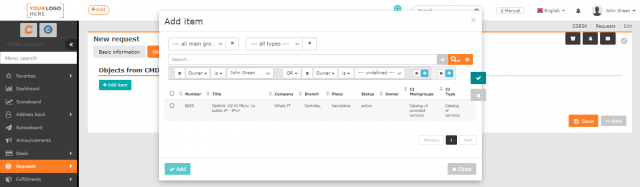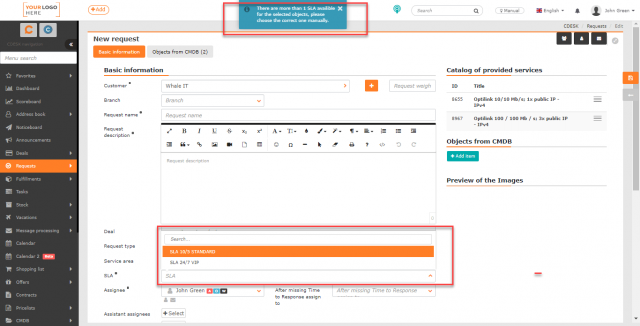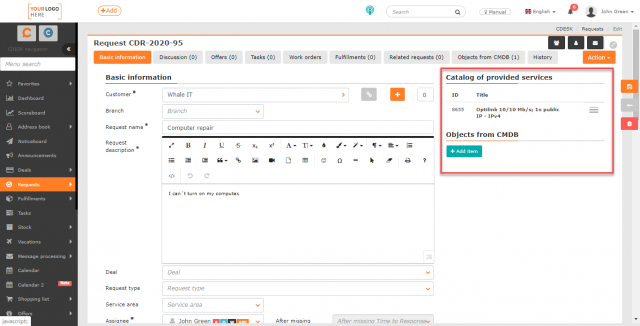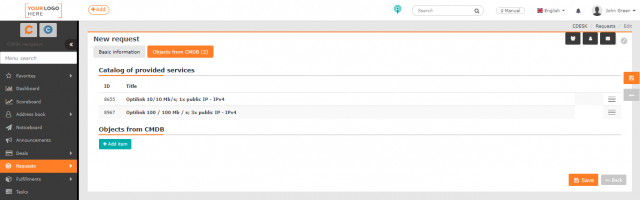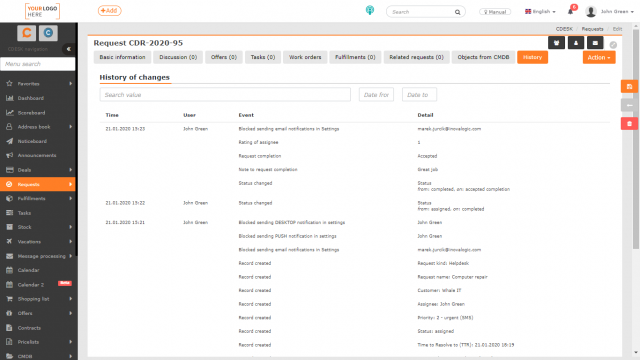PRACA Z WNIOSKIEM - OPERATOR
Zawartość strony
- Zmiana rozwiązującego i osoby, która złożyła wniosek
- Zmiana statusu wniosku
- Zmiana terminów wniosków
- Zapis rozwiązania i notatka wewnętrzna
- Zakończenie wniosku
- Akceptacja zamknięcia wniosku z rejestracją do CDESK
- Odmowa - reklamacja wniosku z rejestracją do CDESKu
- Zakończenie wniosku poprzez powiadomienie mailem
- Przyjęcie zakończenia wniosku przez powiadomienie mailem
- Odrzucenie zakończenia wniosku przez powiadomienie mailem
Przegląd sposobów wprowadzania wniosków
- Zalogowany do CDESK – dostępny dla użytkowników systemu CDESK i kont klientów po zalogowaniu się do systemu CDESK przez przeglądarkę internetową.
- E-mail (przetwarzanie wiadomości) – wnioski tworzone na podstawie wiadomości e-mail wysłanej na adres do otrzymywania wiadomości do przetwarzania – dostępne dla wszystkich użytkowników znających adres e-mail.
- Easyclick (CUSTOMER MONITOR) – łatwe i szybkie wprowadzanie wniosków bez konieczności logowania się do systemu. Możliwe jest wstawienie zrzutu ekranu podczas wprowadzania wniosku. Konto Easyclick jest dostępne dla użytkowników z zainstalowanym klientem C-Monitor.
- Klient CDESK – aplikacja desktopowa do pracy operacyjnej.
- Aplikacja mobilna – aplikacja mobilna, dzięki której możesz pracować z CDESK zawsze i wszędzie.
- Plugin do Outlooka – szybkie wprowadzanie wniosków i archiwizacja dyskusji bezpośrednio z Outlooka.
Istnieje kilka sposobów na utworzenie nowego wniosku. W każdym z nich możliwe jest wprowadzenie wniosku bezpośrednio lub poprzez katalog wniosków.
- Ręczne wprowadzanie wniosku – standardowy sposób tworzenia wniosku, w którym użytkownik samodzielnie wypełnia wszystkie szczegóły wniosku
- Szybkie wprowadzanie wniosku z katalogu wniosków– użytkownik wybiera z przygotowanych szablonów, w których większość pól wniosku jest już wstępnie wypełniona zgodnie z wybranym scenariuszem
Znaczenie pól podczas wprowadzania wniosku
Aby rozróżnić, które pola są podstawową częścią każdego wniosku, a które mogą być opcjonalnie włączone, opcjonalne elementy są zaznaczone na niebiesko w dalszej części, wraz z informacją, jak je włączyć.
W zależności od ustawień dostępu użytkownika do poszczególnych pól w Użytkownicy i Grupy→Użytkownicy w sekcji Uprawnienia, niektóre z podstawowych pól formularza wniosku mogą być ukryte.
Dane podstawowe
Klient* – w wyborze oferowane są tylko firmy z flagą klienta. Po kliknięciu na ikonę > pojawi się okno z wyborem firm i możliwością filtrowania rekordów. Jeśli firmy nie ma na liście, kliknij ikonę +, aby utworzyć nową.
Operacja – jeśli klient ma zdefiniowaną operację w CMDB, zostanie ona zaproponowana do wyboru. Pole może być włączone w Ustawieniach Globalnych→Wnioski→Wnioski. Pole operacja jest częścią uprawnień i możesz uczynić go dostępnym / niedostępnym dla określonych użytkowników lub grup w CDESK. (w uprawnieniach: Wnioski→Dostęp do pola→Operacje).
Waga wniosku– pole, w którym można wpisać liczbę (nawet dziesiętną), za pomocą której można wpływać na kolejność wyświetlania na liście wniosków. Po wybraniu opcji filtrowania według firmy na liście wniosków, wnioski zostaną posortowane według wagi od najwyższej do najniższej. Jeśli włączony jest widok priorytetowy, rekordy będą posortowane w kategoriach (nieprzypisane, oczekujące, zaległe,…), ale będą posortowane według wagi w każdej kategorii.
Lokalizacja – jeśli klient ma zdefiniowane miejsce w CMDB, zostanie on zaproponowany do wyboru. Jeśli pole Operacja jest włączone, wybór miejsca jest oferowany dopiero po wybraniu ruchu. Pole można włączyć w Ustawienia globalne → Wnioski→ Wnioski. Jest również częścią
uprawnień i można udostępnić / wyłączyć go dla określonych użytkowników lub grup w CDESKu. (w uprawnieniach : Wnioski→ Dostęp do pól → Lokalizacja).
Nazwa zapytania* – krótki opis usługi, której dotyczy wniosek. Pod tą nazwą wniosek pojawi się zwykle na liście wniosków i innych modułów CDESK powiązanych z tymi wnioskami.
Opis wniosku* – pole przeznaczone na podanie problemu/tematu wniosku, z możliwością formatowania tekstu i wstawienia obrazka. CDESK powiązany z wnioskami.
Zamówienie – oferowana jest lista zamówień należących do wybranego klienta – wybranie zamówienia spowoduje utworzenie linku z wnioskiem. Połączony wniosek jest również wyświetlany w kolejności w sekcji Wnioski. Pole zamówienia jest wyświetlane tylko wtedy, gdy włączony jest moduł Zamówienia w Ustawienia globalne → Zamówienia.
Typ wniosku – oferuje wybór typów wniosków zdefiniowanych w Ustawieniach Globalnych→Wnioski→Rodzaje wniosków i obszary usług, gdzie możliwe jest również włączenie tego pola i określenie, które typy będą oferowane dla konta operatora/klienta.
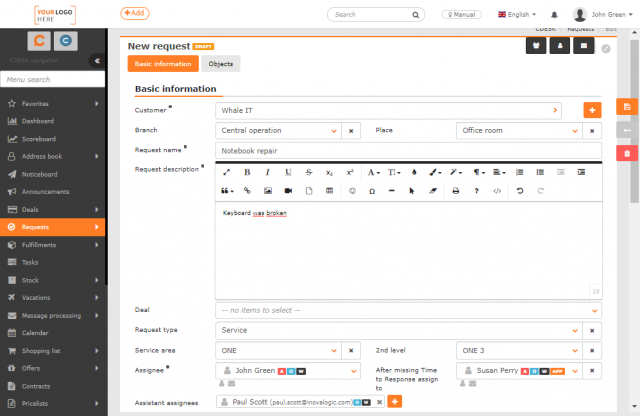
Obszar usług / Poziom 2 – wybór obszaru usług zdefiniowanego w Ustawieniach globalnych->Wnioski->Typy i obszary usług, gdzie możliwe jest również włączenie tych pól.
SLA* – pole pojawia się tylko w przypadku przypisania do wniosku wielu obiektów o różnych SLA. Umożliwi to wybór SLA, według którego mają być stosowane ustawienia warunków wniosku. Po zapisaniu wniosku, wybrany SLA zostanie zastosowany, a pole to zostanie ukryte. Więcej informacji na temat używania i ustawiania umów SLA można znaleźć w osobnym artykule SLA.
Grupa rozwiązująca* – wybór grupy rozwiązującej. Pole Grupa rozwiązująca jest dostępne tylko wtedy, gdy włączona jest opcja Ogranicz wybór rozwiązującego według grupy. Wybór oferowanych grup zależy od typu konta użytkownika:
- Administrator – widzi i ma możliwość przypisania wniosku do wszystkich grup
- operator – widzi tylko te grupy, które są widoczne dla wybranego klienta*
- klient / konto easyclick – widoczne są tylko grupy przypisane do klienta*
Grupa rozwiązujących jest wstępnie skonfigurowana według następujących kryteriów:
- W przypadku tworzenia wniosku z szablonu, który posiada domyślnego rozwiązującego, a także posiada domyślny obszar usług, dla którego administrator środowiska ustawił domyślną grupę rozwiązujących, grupa rozwiązującego z ustawionego obszaru usług zostanie wstępnie wypełniona na wniosku.
- Jeśli tworzysz wniosek z szablonu, który posiada domyślną grupę rozwiązujących, a także posiada domyślny obszar usług, który nie ma ustawionej domyślnej grupy rozwiązujących, grupa rozwiązujących z szablonu zostanie wstępnie wypełniona na wniosku.
- Jeśli wniosek nie jest tworzony na podstawie szablonu, a administrator środowiska ustawił domyślną grupę rozwiązujących dla wybranego obszaru usług, na wniosku zostanie wyświetlona grupa rozwiązująca z obszaru usług.
- Jeśli wniosek nie jest tworzony na podstawie szablonu i nie ma ustawionej domyślnej grupy rozwiązujących dla wybranego obszaru usług, na wniosku zostanie wstępnie wypełniona grupa rozwiązujących przypisana do klienta.
Rozwiązujący* – wybór rozwiązującego. Wybór oferowanych rozwiązujących zależy od rodzaju konta użytkownika:
- Administrator – widzi i ma możliwość przypisania wniosku do wszystkich rozwiązujących
- operator – widzi tylko tych rozwiązujących, którzy są widoczni dla wybranego klienta*
- klient / konto easyclick – widzi tylko rozwiązujących przypisanych do klienta*
*) Ustawienie widocznych i przypisanych klientów odbywa się w Użytkownicy i grupy→Użytkownicy w sekcji Firmy, lub w Książka adresowa->Firmy w sekcji Operatorzy.
Wybór rozwiązującego do wniosku zależy od kilku ustawień:
- Jeśli tworzysz wniosek z szablonu, który posiada domyślnego rozwiązującego, a także posiada domyślny obszar usług, dla którego administrator środowiska ustawił domyślnego rozwiązującego, we wniosku w polu Rozwiązujący zostanie wstępnie wypełniony rozwiązujący z ustawionego obszaru usług.
- Jeśli utworzysz wniosek z szablonu, który ma domyślnego rozwiązującego, a także ma domyślny obszar usług, dla którego nie ustawiono domyślnego rozwiązującego, wniosek w polu Rozwiązujący będzie wstępnie wypełnionym rozwiązującym z szablonu.
- Jeśli nie utworzysz wniosku z szablonu, a administrator środowiska ustawił domyślnego rozwiązującego dla wybranego obszaru usług, wniosek w polu Rozwiązujący będzie wstępnie wypełnionym rozwiązującym z tego obszaru usług.
- Jeśli nie utworzysz wniosku z szablonu, a wybrany obszar usług nie jest ustawiony na domyślny rozwiązujący, wniosek w polu Rozwiązujący będzie wstępnie wypełnionym rozwiązującym przypisanym do klienta. Jeśli klient ma przypisany więcej niż jednego rozwiązującego, pierwszy rozwiązujący zostanie wstępnie wypełniony w polu Rozwiązujący. Klient może zmienić wstępnie wypełnionego rozwiązującego.
Pomocnicy – pozwala przypisać pomocników, lub grupę, do wniosku oprócz rozwiązującego. Zostaną oni powiadomieni o zmianach we wniosku(w zależności od ustawień powiadomień), a także będą mogli uzyskać dostęp do wniosku jako rozwiązujący. Pole można włączyć w Ustawieniach Globalnych→Wnioski→Wnioski. Jest to również część uprawnień i możesz uczynić go dostępnym / niedostępnym dla określonych użytkowników lub grup w CDESK. (W uprawnieniach: Wnioski→Dostęp do pola→Pomocnicy Rozwiązujących).
Zmień po braku odpowiedzi na – Jeżeli przydzielony rozwiązujący lub przydzielona grupa rozwiązujących nie dotrzyma terminu odpowiedzi na wniosek, wtedy wniosek zostanie przydzielony innemu rozwiązującemu lub grupie. Jeśli chcesz zachować oryginalnego rozwiązującego po przekroczeniu terminu odpowiedzi, pozostaw to pole puste. Pole to można włączyć w Ustawieniach Globalnych→Wnioski→Wnioski.
Osoba odpowiedzialna – pozwala przypisać do wniosku osobę odpowiedzialną, która odpowiada za wyniki pracy rozwiązujących i jest powiadamiana np. w przypadku niedotrzymania terminów. Pole można włączyć w Ustawieniach Globalnych→Wnioski→Wnioski. Pole odpowiedzialny rozwiązujący jest częścią uprawnień i można uczynić go dostępnym/niedostępnym dla określonych użytkowników lub grup w CDESK. (W uprawnieniach: Wnioski->Dostęp do pól->Odpowiedzialny rozwiązujący).
Pomocnicy rozwiązującego – do rozwiązującego można dodać dodatkowych rozwiązujących lub grupy rozwiązujących, którzy będą mieli dostęp do edycji wniosku oraz będą powiadamiani o jego zmianach. Pole może być włączone w Ustawieniach Globalnych→Wnioski→Wnioski w Ustawieniach Ogólnych.
Osoba odpowiedzialna – użytkownik, który będzie informowany o zmianach w wniosku oraz o przekroczonych terminach, choć nie jest odpowiedzialny za rozwiązanie wniosku. Zwykle jest to lider zespołu lub kierownik działu. Pole może być włączone w Ustawieniach Globalnych→Wnioski→Wnioski w Ustawieniach Ogólnych.
Kto wnioskuje – wybierz kto złożył wniosek. Domyślnie ustawiony jest aktualnie zalogowany użytkownik. W przypadku, gdy tworzysz wniosek na podstawie (np. telefonicznego) żądania innego użytkownika lub klienta, masz możliwość wybrania innego operatora / konta klienta. Pole można włączyć w Ustawieniach Globalnych→Wnioski→Wnioski w sekcji Ustawienia ogólne. Jest to również część uprawnień i możesz uczynić go dostępnym / niedostępnym dla określonych użytkowników lub grup w CDESK. (W uprawnieniach: Wnioski→Dostęp do pola→Kto wnioskuje).
Dla kogo jest wnioskowane – jeśli wniosek został zainicjowany przez inną osobę niż osoba określona w polu Kto żąda, użyj tego pola, aby wprowadzić tę osobę. Nie muszą to być zarejestrowani użytkownicy. W zależności od ustawień w ustawieniach globalnych → Wnioski→Wnioski można również wprowadzić wolny tekst. Pole Dla kogo żąda jest częścią uprawnień i można udostępnić / wyłączyć dla określonych użytkowników lub grup w CDESKu. (w uprawnieniach : Wnioski→ Dostęp do pól → Dla kogo żąda).
Priorytet* – priorytety wniosków definiuje się w Ustawieniach globalnych→Wnioski→Wnioski. Jeśli zdefiniowane jest SLA, zmiana priorytetu wniosku może również zmienić terminy wniosku TTO, RT, TTAS, TTR. Jeśli funkcja Ustal priorytet według pilności i wpływu jest włączona w Ustawieniach globalnych, priorytet wniosku może być automatycznie uzupełniany na podstawie określonej pilności i wpływu.
Metoda ustalania priorytetów ITIL
Pilne – Pilne wnioski są składane przez klienta. Wybiera się go z listy, która jest zdefiniowana w Ustawieniach Globalnych→Wnioski→Wnioski. To pole jest dostępne, jeśli w Ustawieniach globalnych włączona jest funkcja ustalania priorytetów według pilności i wpływu.
Wpływ – wpływ jest określany przez wnioskodawcę. Wybiera się go z listy kodów zdefiniowanej w Ustawieniach Globalnych→Wnioski→Wnioski. Pole Pilność jest dostępne, jeśli w Ustawieniach globalnych włączona jest funkcja Ustal priorytety według pilności i wpływu.
Termin przydziału* – Time to Own (TTO) – termin, do którego wniosek powinien zostać przydzielony konkretnemu rozwiązującemu (nie grupie rozwiązujących). Zliczanie TTO jest włączone w Ustawieniach globalnych→Wnioski→Wnioski, dodatkowo należy włączyć opcję Zliczanie terminów wniosków dla konkretnego klienta w sekcji Książka adresowa→Firmy w SLA. Możliwość zmiany terminu zależy od ustawień w umowie SLA.
Czas odpowiedzi* – Response Time (RT) – termin, do którego wymagana jest odpowiedź od rozwiązującego. Przykładowo, za odpowiedź uważa się zmianę statusu wniosku, dodanie realizacji lub wpis do dyskusji. Możliwość zmiany terminu zależy od ustawień w umowie SLA.
Czas do rozwiązania alternatywnego (TTAS) – Time to Alternative Solution (TTAS) – termin, do którego klient ma otrzymać rozwiązanie zastępcze. Liczenie TTAS aktywuje się w Ustawieniach globalnych → Wnioski→ Wnioski, dodatkowo musisz włączyć Liczenie terminów dla konkretnego klienta w Książce adresowej → Firma w sekcji SLA. Możliwość zmiany terminu uzależniona jest od ustawień w SLA.
Termin realizacji – pozwala ustawić początek interwału realizacji wniosku. Opcję wprowadzenia okresu realizacji od-do można aktywować w Ustawieniach globalnych → Wnioski→ Wnioski- opcja Możliwość określenia terminu realizacji.
Termin realizacji – TTR (Time to Resolve) – termin, w którym wniosek ma zostać rozpatrzony. Możliwość zmiany terminu zależy od ustawień w SLA.
Stałe terminy realizacji od – Pole to jest wyświetlane tylko wtedy, gdy klient włączył zliczanie terminów wniosków w sekcji SLA w Książka adresowa→Firmy. Przełącznik w stanie włączonym ![]() ustali Termin Alternatywnego Rozwiązania (TTAS) i Termin realizacji (TTR), nawet jeśli wniosek jest w stanie, w którym czas nie jest liczony do TTAS/TTR. Przełączenie do pozycji wyłączonym
ustali Termin Alternatywnego Rozwiązania (TTAS) i Termin realizacji (TTR), nawet jeśli wniosek jest w stanie, w którym czas nie jest liczony do TTAS/TTR. Przełączenie do pozycji wyłączonym ![]() aktywuje przyspieszenie tych terminów wniosków. Wyłączenie odliczania czasu do terminów TTAS/TTR znajduje się w Ustawieniach Globalnych→Wnioski→Wnioski.
aktywuje przyspieszenie tych terminów wniosków. Wyłączenie odliczania czasu do terminów TTAS/TTR znajduje się w Ustawieniach Globalnych→Wnioski→Wnioski.
Pożądany termin – Jest to termin, kiedy użytkownik końcowy chce, aby wniosek został spełniony. Jeśli ten termin jest mniejszy niż Termin zakończenia, to wniosek nie jest zmieniany i to od rozwiązującego zależy, czy skrócić termin zakończenia. Jeśli ten termin jest dłuższy niż Termin zakończenia, Termin zakończenia zostanie automatycznie dostosowany do żądanego terminu. Pole żądanego terminu jest aktywowane w Ustawieniach Globalnych→Wnioski→Wnioski.
Widoczność
- Zwykła – wniosek jest widziany również przez przypisanego klienta i do niego wysyłane są powiadomienia (chyba, że powiadomienie klienta jest zablokowane)
- Wewnętrzna – klient nie widzi wniosku i jednocześnie powiadomienie dla klienta jest automatycznie blokowane
Tagi – służą jako etykiety, dzięki którym można łatwo odnaleźć powiązane dokumenty w CDESK. Wymień słowa kluczowe opisujące wybrany wniosek. Tagi, które nie zostały jeszcze użyte, zostaną utworzone po zapisaniu wniosku.
Rozwiązanie – pole jest dostępne dopiero po zapisaniu wniosku. Jest to pole tekstowe, w którym można zapisać rozwiązanie. Pole rozwiązanie aktywuje się w Ustawieniach Globalnych→Wnioski→Wnioski. Jest to również część uprawnień i możesz uczynić go dostępnym / niedostępnym dla określonych użytkowników lub grup w CDESK. (W uprawnieniach: Wnioski→Dostęp do pól→Rozwiązanie).
Uwaga wewnętrzna – pole jest dostępne dopiero po zapisaniu wniosku. Jest to pole tekstowe, w którym można zapisać notatkę do wniosku. Nie będzie on dostępny dla kont klientów, chyba że nadasz im do tego uprawnienia w Uprawnieniach: Wnioski→Dostęp do pól→Uwaga wewnętrzna. Pole notatki wewnętrznej aktywowane jest w Ustawieniach Globalnych→Wnioski→Wnioski.
Załączniki – możliwość dołączenia załącznika (np. zrzutu ekranu). Aby dołączyć plik, przeciągnij go do tego pola lub kliknij, aby wybrać plik z dysku. Istnieje możliwość dodania większej ilości załączników, wówczas pod tym polem zostanie wyświetlona lista załączonych plików.
Podgląd obrazka – jeśli umieściłeś obrazek w załączniku, podgląd zostanie wyświetlony w tej sekcji po zapisaniu wniosku.
Dodatkowe funkcje
Jeśli dodatkowe właściwości są predefiniowane w Ustawieniach Globalnych→Wnioski→Wnioski, pozwalają one na rozszerzenie wniosku o dodatkowe informacje. Aby uzyskać więcej informacji na temat definiowania dodatkowych właściwości, zobacz Baza Konfiguracji, CMDB→Dodatkowe właściwości.
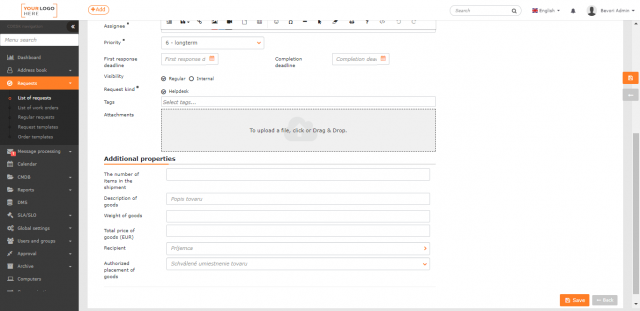
Utworzenie nowego wniosku zarejestrowanego w CDESK, przez przeglądarkę internetową
Przed wprowadzeniem nowego wniosku konieczne jest zalogowanie się do systemu CDESK – Twój administrator poda Ci adres i dane do logowania.
Po zalogowaniu się do systemu CDESK, w zakładce Wnioski→Lista wniosków tworzony jest nowy wniosek poprzez kliknięcie przycisku +Dodaj. Jeśli wyświetlony jest tylko przycisk +Dodaj z katalogu, przejdź do sekcji Wprowadzanie wniosku z katalogu wniosków.
Możesz również dodać wniosek poprzez przycisk szybkiego wyboru znajdujący się na górnym pasku CDESK.
Kliknięcie przycisku + Dodaj otworzy nowe okno z formularzem do wpisania wniosku. Znaczenie poszczególnych pól zostało opisane w rozdziale Znaczenie pól przy wprowadzaniu wniosku.
Wniosek z katalogu wniosków
Aby dodać wniosek z katalogu wniosków musisz być zalogowany. Po zalogowaniu się do systemu CDESK należy utworzyć nowy wniosek z katalogu w Wnioski→Lista wniosków klikając na przycisk +Dodaj z katalogu.
Pierwszym krokiem jest wybór klienta, a następnie załadowanie katalogu wniosków wraz z przypisanymi do niego szablonami.
Po kliknięciu na kafelek, otworzy się formularz do utworzenia wniosku. W zależności od ustawień szablonu, niektóre pola są wstępnie wypełnione, inne mogą być ukryte. Znaczenie poszczególnych pól zostało opisane powyżej, w sekcji Znaczenie pól podczas wprowadzania wniosku
Kliknij przycisk Zapisz, aby wprowadzić wypełniony wniosek do systemu.
Tworzenie nowego wniosku przez e-mail (przetwarzanie wiadomości)
Wnioski można przesyłać e-mailem na wcześniej zdefiniowany publiczny adres e-mail, z którego wiadomości e-mail są przekazywane na wewnętrzny adres serwera CDESK – automatycznie lub ręcznie przez operatora. Te komunikaty pojawiają się w CDESK w sekcji Przetwarzanie wiadomości→ Przetwarzanie wiadomości.
Wiadomość może być następnie przetworzona jako wniosek na dwa sposoby:
- automatycznie – poprzez ustawienie reguł, według których wniosek ma być tworzony automatycznie po otrzymaniu komunikatu – reguły te ustawia się w sekcji Przetwarzanie wiadomości→Reguły przetwarzania
- ręcznie – wiadomości w stanie nieprzetworzonym mogą zostać przekształcone we wniosek poprzez edycję wiadomości i wybranie opcji Utwórz wniosek dostępnej pod przyciskiem Akcje. Otworzy się wtedy taki sam formularz jak przy tworzeniu nowego wniosku zalogowanego do CDESK, z wypełnionymi polami Nazwa wniosku (temat wiadomości) i Opis wniosku (treść wiadomości) z możliwością ich edycji. Wypełniając formularz i klikając przycisk Zapisz, wprowadzasz wniosek do systemu.
Tworzenie nowego wniosku za pomocą Easyclick ( CUSTOMER MONITOR)
Ta funkcjonalność wymaga zainstalowania i zarejestrowania klienta C-Monitor. Jest to najszybszy sposób na zgłoszenie wniosku, zazwyczaj dotyczącego komputera, na którym zainstalowany jest klient C-Monitor. Możesz zainicjować nowy wniosek poprzez Easyclick klikając dwukrotnie na ikonę klienta C-Monitor na pasku zadań, lub klikając prawym przyciskiem myszy i wybierając Wnioski Easyclick→Dodaj nowy wniosek Easyclick (z obrazem).
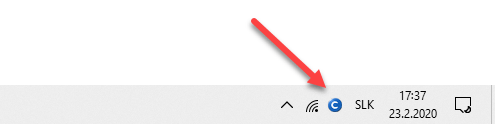

W przypadku dwukrotnego kliknięcia pojawi się okno dialogowe z pytaniem, czy chcesz zrobić zrzut ekranu bieżącego ekranu, czy nie.
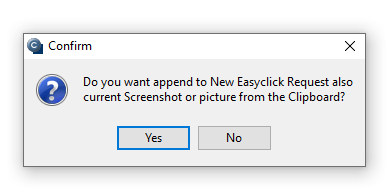
W wersji 3.1.744.9 C-Monitora Klienta została dodana możliwość przycinania zrzutu ekranu, a także wstawiania obrazu ze Schowka.
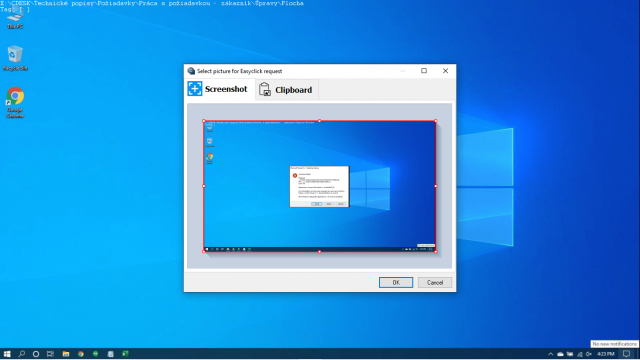
Aby wstawić zdjęcie ze schowka, przejdź do zakładki Schowek. Jeśli w momencie tworzenia wniosku w schowku znajduje się już obraz, zostanie on wstawiony automatycznie po otwarciu zakładki. Jeśli po przejściu do tej zakładki wkleisz obraz do schowka, możesz go wkleić do zakładki, klikając przycisk Wstaw obraz ze schowka w lewym dolnym rogu.

Po wklejeniu zrzutu ekranu lub obrazu ze schowka kliknij OK.
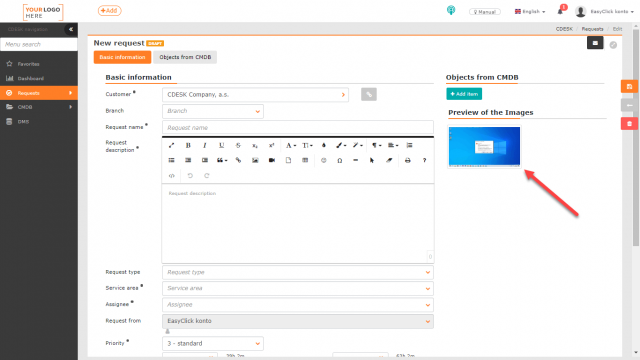
Po zatwierdzeniu opcji, aplikacja CDESK otworzy się w domyślnej przeglądarce internetowej:
- Jeśli katalog wniosków jest włączony, a tworzenie wniosków poza katalogiem jest wyłączone, katalog jest ładowany w sposób opisany w sekcji Wniosek z katalogu wniosków powyżej.
- Jeśli katalog wniosków jest wyłączony lub włączone jest tworzenie wniosków poza katalogiem, otwiera się formularz do wprowadzenia wniosku. Znaczenie każdego pola jest opisane w rozdziale Znaczenie pól podczas wprowadzania wniosku.
Kliknij przycisk Zapisz, aby przesłać wypełniony wniosek.
Wyświetlanie wprowadzonych wniosków Easyclick
Klikając prawym przyciskiem myszy na ikonę klienta C-Monitor na pasku zadań i wybierając Wnioski Easyclick→Lista wniosków Easyclick, możliwe jest wyświetlenie wszystkich wniosków wprowadzonych za pomocą Easyclick. Wprowadzone wnioski można przeglądać (bez możliwości edycji), można też dołączyć do dyskusji na temat wniosku.
Tworzenie nowego wniosku przez klienta CDESK
Aplikacja desktopowa CDESK (zwana dalej klientem CDESK) rozszerza sposób pracy z systemem CDESK. Służy głównie do szybkiego działania. Ma również dostosowane widoki, które mogą być wygodniejsze w przypadku niektórych zadań.
Przed wprowadzeniem nowego wniosku musisz zalogować się do aplikacji klienckiej CDESK. Użyj dostępu do logowania, jaki masz na stronie.
Klient CDESK pozwala na tworzenie wniosków wprowadzanych ręcznie (wnioski ogólne) oraz wnioski z katalogu. Wymagania tworzone są w module Wnioski. Dostępne mogą być następujące opcje:
- +Dodaj – utwórz wniosek przez użytkownika zalogowanego do klienta CDESK
- +Dodaj z katalogu – utwórz wniosek zgodnie z predefiniowanym szablonem z Katalogu wniosków.
- +Dodaj z katalugu i +Dodaj
Utworzenie ogólnego wniosku za pośrednictwem klienta CDESK
Aby dodać wniosek ogólny, kliknij przycisk + Dodaj w prawym górnym rogu nad listą wniosków. Po kliknięciu otworzy się nowe okno do wprowadzenia parametrów wniosku. Okno podzielone jest na dwie zakładki: Ogólne i Zaawansowane. Znaczenie poszczególnych pól zostało opisane w rozdziale Znaczenie pól przy wprowadzaniu wniosku.
Aby dodać wniosek z katalogu wniosków, przejdź do modułu Wnioski i kliknij przycisk + Dodaj z katalogu nad listą wniosków. Pierwszym krokiem jest wybór klienta. Następnie wybierz kafelki z powiązanymi szablonami.
Po kliknięciu w kafelek otworzy się formularz do tworzenia wniosku. W zależności od ustawień szablonu niektóre pola są wstępnie wypełnione, inne mogą być ukryte. Znaczenie poszczególnych pól zostało opisane powyżej, w rozdziale Znaczenie pól przy wprowadzaniu wniosku.
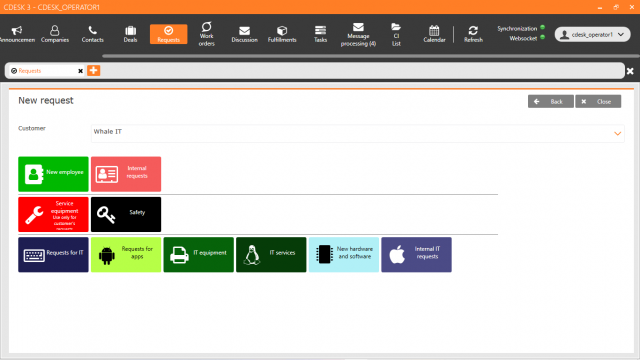
Utworzenie nowego wniosku za pomocą aplikacji mobilnej
Przed wprowadzeniem nowego wniosku będziesz musiał zalogować się do aplikacji CDESK. Będziesz używał takiego samego loginu, jaki masz na stronie.
Po zalogowaniu się do systemu CDESK, możesz dodać nowy wniosek używając przycisku szybkiego wyboru na dolnym pasku.
Kliknij przycisk Wnioski, a następnie wybierz opcję Dodaj wniosek. Jeśli wyświetlany jest tylko przycisk Dodaj wniosek z katalogu, przejdź do sekcji Wniosek z katalogu wniosków przez aplikację mobilną.
Wybranie opcji Dodaj wniosek otwiera formularz wprowadzania wniosku. Znaczenie poszczególnych pól zostało opisane w rozdziale Znaczenie pól przy wprowadzaniu wniosku.
Wnioski z katalogu wniosków poprzez aplikację mobilną
Aby dodać wniosek z katalogu wniosków, kliknij przycisk szybkiego wybierania i wybierz Dodaj wniosek z katalogu.
Pierwszym krokiem jest wybór klienta, a następnie kafelka z przypisanymi szablonami.
Po kliknięciu w kafelek otworzy się formularz do tworzenia wniosku. W zależności od ustawień szablonu niektóre pola są wstępnie wypełniane. Znaczenie poszczególnych pól zostało opisane powyżej, w rozdziale Znaczenie pól przy wprowadzaniu wniosku.
Tworzenie nowego wniosku przez wtyczkę Outlook Plugin
Wtyczka Outlook jest rozszerzeniem CDESK do Outlooka. Umożliwia szybkie wprowadzanie wniosków i archiwizowanie dyskusji bezpośrednio z tego klienta poczty e-mail.
Po zainstalowaniu wtyczki do Outlooka, na pasku narzędzi Outlooka pojawi się nowy pasek narzędzi – CDESK, którego kliknięcie spowoduje udostępnienie kilku opcji. Aby utworzyć nowy wniosek, kliknij przycisk Utwórz nowy wniosek znajdujący się na górze paska narzędzi.
Po kliknięciu formularz wyświetli się tak, jak przy wprowadzaniu wniosku. Znaczenie poszczególnych pól zostało opisane TUTAJ.
Utwórz wniosku z katalogu wniosków za pomocą wtyczki Outlook
Outlook Plugin daje również możliwość wprowadzenia wniosku z katalogu wniosków.
Przycisk tworzenia wniosku z katalogu jest wyświetlany tylko wtedy, gdy masz włączony katalog wniosków w CDESK. Aby włączyć katalog wniosków, należy przejść do zakładki Ustawienia globalne→Wnioski→Katalog wniosków. Jeśli przycisk nadal nie jest wyświetlany, sprawdź, czy masz uprawnienia do tworzenia wniosków z katalogu wniosków. Uprawnienia w CDESK ustawia się w zakładce Użytkownicy i Grupy→Użytkownicy→Konkretny Użytkownik→Uprawnienia→Wnioski→Nowe rekordy poprzez Katalog Wniosków.
Po kliknięciu na przycisk Utwórz nowy wniosek według katalogu, otworzy się nowe okno modalne, w którym należy wybrać klienta.
Po wybraniu klienta wyświetlane są kafelki dostępne dla tego klienta. Po wybraniu kafelka formularz zostanie wyświetlony jak przy wprowadzaniu wniosku. Znaczenie poszczególnych pól zostało opisane TUTAJ.
Najczęstsze działania na wniosku
Wnioski utworzone za pomocą dowolnej z tych metod wyświetlane są w zakładce Wnioski→Lista wniosków, gdzie można z nimi dalej pracować.
Dwukrotne kliknięcie w wierszu wniosku, lub kliknięcie w menu kontekstowym i wybranie opcji Edytuj, otwiera okno z formularzem podobnym do tego, który został użyty do utworzenia wniosku, rozszerzonym o dodatkowe opcje, które czynią z modułu wniosków wszechstronne narzędzie nie tylko dla helpdesku:
- możliwość zmiany statusu wniosku
- dyskusja z klientem i dyskusja wewnętrzna
- dodawanie zadań do wniosku
- dodawanie zleceń pracy do wniosku
- dodawanie faktur i usług wewnętrznych wniosku
- historia wniosku
- dodawanie ofert do wniosku
- dodawanie linków do innych wniosków
Jedynie pola Rozwiązujący oraz Status wniosku w sekcji Dane podstawowe są niezbędne do pracy z wnioskiem, gdyż mają wpływ na dotrzymanie terminów określonych w umowie SLA.
Zmiana rozwiązującego i osoby, która zażądała wniosku
Jeżeli w Ustawieniach Globalnych→Wnioski→Wnioski wyłączona jest edycja wniosku przed nadaniem, to na wniosku, dla którego ustawiona jest tylko grupa Rozwiązująca (czyli wniosek jest w stanie Odebrany) można zmienić tylko pole Rozwiązujący. Ma to zastosowanie tylko wtedy, gdy włączona jest funkcja Ogranicz wybór Rozwiązującego według grupy Rozwiązującej. Po przypisaniu wniosku do konkretnego rozwiązującego dostępna staje się możliwość edycji prawie wszystkich pól formularza, z wyjątkiem pól Klient (pole Klient może być edytowane, chyba że do wniosku zostało dodane zlecenie pracy) oraz SLA. Jeżeli opcja Ogranicz wybór rozwiązującego przez grupę rozwiązujących jest wyłączona, wniosek jest edytowalny od razu po zapisaniu.
Terminy na wniosku mogą być edytowalne w zależności od ustawienia opcji daty zmiany w SLA, która jest zastosowana do wniosku. Możliwe jest ustawienie, kto może zmieniać terminy z jakim priorytetem na SLA.
Zmiana statusu wniosku
W Ustawieniach Globalnych→Wnioski→Statusy wniosków można włączyć i używać łącznie do 27 różnych stanów wniosków. Znaczenie każdego ze stanów jest opisane w tekście Ustawienia globalne→Wnioski→Statusy wniosków. Podkreślone stany reprezentują stany podstawowe, których nie można wyłączyć. Mają one również wpływ na liczenie terminów.
przyjęty
oczekuje na zatwierdzenie
przydzielony
zweryfikowane przez os. odpow.
Oferta
oczekiwanie na klienta
zaakceptowany przez klienta i odp. os.
zamówione
start realizacji
pracuje na altern. rozw.
w rozwiązywaniu
oczekiwanie na trzecią stronę
rozwiązane przez podwykonawcę
działania wdrożeniowe
zatrzymany
do oceny odp. os.
testy wewnętrzne
testowanie klientów
reklamacja
odroczony
dostarczone altern. rozw.
zaakceptowane altern. rozw.
zakończone
zrealizowane
zaakceptowane rozwiązanie
zakończone bez akceptacji
odrzucone
Stany można podzielić na kilka grup:
Statusy informujące klienta o postępach w realizacji wniosku. Statusy te wpływają jedynie na zliczanie czasu odpowiedzi, ale możliwe jest ustawienie wybranych statusów tak, aby nie zliczały czasu do momentu zrealizowania terminu wniosku. Są to następujące statusy:
przyjęte
oczekuje na zatwierdzenie
przydzielony
zweryfikowane przez os. odpow.
Oferta
oczekiwanie na klienta
zaakceptowany przez klienta i odp. os.
zamówione
start realizacji
pracuje na altern. rozw.
w rozwiązywaniu
oczekiwanie na trzecią stronę
rozwiązane przez podwykonawcę
działania wdrożeniowe
zatrzymany
do oceny odp. os.
testy wewnętrzne
testowanie klientów
reklamacja
odroczone
dostarczone altern. rozw.
zaakceptowane altern. rozw.
Stany, które wpływają na licznik terminów wniosków, a także oceniają ich realizację:
Przypisane
zaakceptowane rozw. alter.
dostarczone altern. rozw.
zaakceptowane altern. rozw.
zrealizowane
Zmiana terminów wniosków
Dla każdego z terminów wniosków odliczany jest czas do zrealizowania terminu. Jeśli termin zostanie dotrzymany, odliczanie jest zatrzymywane i oceniane jest, czy został dotrzymany na czas. W niektórych stanach możliwe jest zatrzymanie odliczania. Szerzej na ten temat piszemy TUTAJ. Jeśli tak, zostanie wyświetlona flaga, w przypadku przekroczenia terminu zostanie wyświetlona flaga ! .
Każdy wniosek ma określony termin odpowiedzi i termin realizacji, w zależności od ustawień można wyświetlać i liczyć opcjonalne terminy. Odliczanie czasu i ocena realizacji poszczególnych terminów odbywa się w następujący sposób:
- Termin przydzielenia (1) – Odliczanie zatrzymuje się po przydzieleniu konkretnego rozwiązującego wniosek, jeżeli nowy wniosek został przydzielony do grupy rozwiązujących. Dla wniosku już przypisanego do konkretnego rozwiązującego w momencie jego tworzenia, odliczanie nie jest zatrzymywane, a termin jest oznaczany jako zrealizowany.
- Termin rozwiązania alternatywnego (1) – odliczanie zostanie zatrzymane poprzez zmianę statusu wniosku dla podanego alter. rozw.
- Termin odpowiedzi * – odliczanie zatrzymuje się wraz z jedną z następujących zmian we wniosku: poprzez zmianę statusu, dodanie posta do dyskusji z klientem lub dodanie realizacji
- Termin realizacji od (1) – jest to termin stały. Wskazuje datę rozpoczęcia prac nad wnioskiem
- Termin realizacji do * – odliczanie zostanie zatrzymane przez zmianę statusu zrealizowanego wniosku
(1) Opcjonalne terminy – termin przydzielenia, termin rozwiązania alternatywnego oraz termin realizacji są wyświetlane, jeśli są włączone w Globalnych ustawieniach→Wnioski→Podstawowe ustawienia i jednocześnie włączona jest opcja Liczenie terminów wniosków w zakładce klienta w sekcji SLA. Terminy te są wyświetlane, jeśli są włączone w uprawnieniach (Wnioski→Pola dat)
Zapis rozwiązania i notatka wewnętrzna
Pole Rozwiązanie służy do zapisania sposobu rozwiązania wniosku, jeśli nie korzystasz z Realizacji. Realizacje umożliwiają rejestrowanie czasu potrzebnego na rozwiązanie wniosku, wystawienie rachunku klientowi za wykonaną pracę oraz rejestrowanie wewnętrznego czasu pracy, dlatego zalecamy rozważenie korzystania z realizacji przed zwykłym polem tekstowym Rozwiązanie.
Notatka wewnętrzna jest przeznaczona do ewidencji wewnętrznej, ponieważ nie jest dostępna dla klienta.
Możesz dowolnie edytować pola tekstowe Rozwiązanie i Notatka wewnętrzna w zapisanym wniosku.
Zakończenie wniosku
Kiedy wszystkie czynności zostaną zakończone, należy przełączyć wniosek do stanu Ukończony. (Jeśli stan Ukończony jest włączony w Globalnych ustawieniach→Wnioski→Stany wniosków, można go również użyć. Jednak stan Zrealizowane jest przeznaczony przede wszystkim dla przełożonych pracowników, którzy mają przeprowadzić kontrolę wykonanych prac na wniosku. Gdy wniosek przejdzie w ten stan, przyciski Akceptuj/Nie akceptuj dla wniosku nie będą wyświetlane, jak napisano w dalszej części instrukcji).
Akceptacja zakończenia wniosku z zalogowaniem do CDESK
Gdy stan zaakceptowanego zakończenia jest włączony, opcje akceptacji / nieprzyjęcia zakończenia stają się dostępne po zrealizowaniu wniosku. Przy włączonych powiadomieniach o możliwości akceptacji zakończenia powiadamia się również klienta za pośrednictwem powiadomienia mailowego.
Wybranie opcji Akceptuj ukończenie otwiera okno z możliwością dodania notatki do akceptacji, jak również z możliwością oceny rozwiązującego. Po zaakceptowaniu wypowiedzenia status wniosku zmieni się na zaakceptowane ukończenie.
Wniosek może być również zakończony przez wprowadzenie go w status zrealizowany. W tym stanie nie są jednak oferowane przyciski akceptacji/odrzucenia zakończenia.
Odrzucenie- reklamacja wniosku z logowaniem do CDESK
Wybierając opcję Odmowa zakończenia, otworzy się okno, w którym zostanie podany powód odmowy. Podanie tego powodu jest obowiązkowe.
Jeżeli status reklamacji jest wyłączony w Ustawieniach globalnych → Wnioski→ Statusy wniosku, odrzucenie przywraca wniosek do statusu w rozwiązaniu i reaktywuje licznik terminów.
Jeżeli status reklamacji jest włączony, wniosek zostanie umieszczony w statusie reklamacji w przypadku odmowy ukończenia. Przyciski Uzasadniona reklamacja i Nieuzasadniona reklamacja będą dostępne we wniosku.
Wybierając opcję Uzasadniona reklamacja, wniosek zostanie zwrócony do statusu w rozwiązaniu, a licznik terminu zostanie ponownie aktywowany. Wybierając pozycję Nieuzasadniona reklamacja otworzy się nowe okno, w którym należy podać notatkę do nieuzasadnionej reklamacji. Ta uwaga jest obowiązkowa. Po zapisaniu uwagi wniosek zostaje zamknięty bez akceptacji.
Zakończenie wniosku poprzez mailowe powiadomienie
Po przełączeniu wniosku do stanu Zrealizowane, otrzymasz powiadomienie e-mail o zmianie statusu wniosku. Jeżeli w ustawieniach globalnych włączony jest status Zaakceptowane ukończenie, powiadomienie będzie zawierało przyciski do akceptacji/odrzucenia wniosku bezpośrednio przez e-mail. W takim przypadku nie jest konieczne logowanie się do systemu. Ta funkcja jest przeznaczona przede wszystkim dla klientów, którzy nie mają dostępu do CDESK.
Akceptacja zakończenia wniosku przez powiadomienie mailowe
Aby zaakceptować zakończenie wniosku poprzez powiadomienie, kliknij przycisk Akceptuj zakończenie. Spowoduje to otwarcie formularza akceptacji zakończenia w nowym oknie w domyślnej przeglądarce internetowej.
W górnej części formularza znajdują się podstawowe informacje o wniosku. Nie można ich zmienić. Poniżej znajdują się pola, które musisz wypełnić, aby przyjęcie zakończenia umowy było ważne:
Twoje imię i nazwisko: Wpisz swoje imię i nazwisko
Powód zaakceptowania: Podaj powód, dla którego zdecydowałeś się odmówić zakończenia wniosku
Ocena rozwiązującego: wybierz piktogram, aby ocenić pracę rozwiązującego nad wnioskiem. Ta informacja nie jest obowiązkowa. Jeśli nie chcesz wprowadzać oceny, wybierz opcję Bez oceny.
Po wypełnieniu tych pól kliknij przycisk Akceptuj zakończenie bez logowania, aby odrzucić wniosek. Poniżej tego przycisku znajduje się link do wejścia do CDESK, którego możesz użyć, jeśli masz dane do logowania. Odrzucanie rozwiązania wniosku poprzez CDESK jest opisane TUTAJ.
Odrzucenie zakończenia wniosku poprzez powiadomienie mailowe
Aby odrzucić zakończenie wniosku za pomocą powiadomienia, kliknij przycisk Nie akceptuj zakończenia. Następnie w nowym oknie domyślnej przeglądarki internetowej zostanie otwarty formularz, za pomocą którego można odrzucić zakończenie.
W górnej części formularza znajdują się podstawowe informacje o zapytaniu. Nie możesz ich zmienić. Poniżej znajdują się pola, które należy wypełnić, aby odrzucenie było ważne:
Twoje imię i nazwisko: Wpisz swoje imię i nazwisko
Powód niezaakceptowania: Podaj powód, dla którego zdecydowałeś się odrzucić zakończenie wniosku
Po wypełnieniu tych pól możesz odrzucić zakończenie wniosku, klikając przycisk Odrzuć zakończenie bez logowania. Poniżej tego przycisku znajduje się link do wejścia do CDESK, którego możesz użyć, jeśli masz dane do logowania. Odrzucanie zakończenia wniosku przez CDESK jest opisane TUTAJ.
Kontrola powiadomień we wniosku
W prawej górnej części okna znajdują się ikony umożliwiające ustawienie powiadomień dla danego wniosku. Tutaj możesz zablokować/wyłączyć wysyłanie powiadomień do wniosku. Można również dodać dodatkowych odbiorców powiadomień.
-
 Wszystkie powiadomienia włączone – wszyscy odbiorcy – dotknięci użytkownicy lub grupy użytkowników i kontakty z klientami, które są ustawione na otrzymywanie powiadomień dla wniosków – będą otrzymywać powiadomienia o zmianach w wniosku. Jeśli powiadomienia o wnioskach są zablokowane w Ustawieniach Globalnych→Powiadomienia, tylko kontakty klientów będą powiadamiane, użytkownicy CDESK nie będą. Poprzez wielokrotne klikanie można przełączać się pomiędzy stanami:
Wszystkie powiadomienia włączone – wszyscy odbiorcy – dotknięci użytkownicy lub grupy użytkowników i kontakty z klientami, które są ustawione na otrzymywanie powiadomień dla wniosków – będą otrzymywać powiadomienia o zmianach w wniosku. Jeśli powiadomienia o wnioskach są zablokowane w Ustawieniach Globalnych→Powiadomienia, tylko kontakty klientów będą powiadamiane, użytkownicy CDESK nie będą. Poprzez wielokrotne klikanie można przełączać się pomiędzy stanami:
-> ![]() Jednorazowe zablokowanie wszystkich powiadomień – następna zapisana zmiana nie wysyła żadnych powiadomień
Jednorazowe zablokowanie wszystkich powiadomień – następna zapisana zmiana nie wysyła żadnych powiadomień
-> ![]() Wszystkie powiadomienia zablokowane na stałe – powiadomienia o zmianach wniosków nie będą wysyłane, dopóki nie zostaną ponownie włączone
Wszystkie powiadomienia zablokowane na stałe – powiadomienia o zmianach wniosków nie będą wysyłane, dopóki nie zostaną ponownie włączone
-
 Dozwolone powiadomienie klienta — wszystkie kontakty klienta, które skonfigurowały otrzymywanie powiadomień o wnioskach, będą otrzymywać powiadomienia o zmianach we wniosku. Klikaj wielokrotnie, aby przełączać się między stanami:
Dozwolone powiadomienie klienta — wszystkie kontakty klienta, które skonfigurowały otrzymywanie powiadomień o wnioskach, będą otrzymywać powiadomienia o zmianach we wniosku. Klikaj wielokrotnie, aby przełączać się między stanami: - ->
 Jednorazowa blokada powiadomienia klienta – kolejna zapisana zmiana nie wysyła powiadomienia do kontaktów klienta
Jednorazowa blokada powiadomienia klienta – kolejna zapisana zmiana nie wysyła powiadomienia do kontaktów klienta - ->
 Trwale zablokowane powiadomienia dla klientów – do kontaktów klientów nie będą wysyłane powiadomienia o zmianach we wnioskach, dopóki nie zostaną one ponownie włączone
Trwale zablokowane powiadomienia dla klientów – do kontaktów klientów nie będą wysyłane powiadomienia o zmianach we wnioskach, dopóki nie zostaną one ponownie włączone  Edycja odbiorców powiadomień – po kliknięciu na to pole pojawi się okno z listą odbiorców powiadomień o wnioskach, dyskusjach i notatkach rozwiązującego. W przypadku automatycznie dodanych odbiorców wyświetlany jest również powód. Odbiorcy mogą być również dodawani ręcznie – poprzez podanie ich nazwy użytkownika, adresu e-mail lub numeru telefonu w formacie międzynarodowym (+48 dla Polski). Odbiorców powiadomień można również usunąć klikając na znak x. Odbiorcy z podanym powodem jako rozwiązujący, poprzedni rozwiązujący, zgłaszający lub osoba odpowiedzialna nie mogą być usunięci. Już usunięte kontakty można dodać ponownie, klikając na +.
Edycja odbiorców powiadomień – po kliknięciu na to pole pojawi się okno z listą odbiorców powiadomień o wnioskach, dyskusjach i notatkach rozwiązującego. W przypadku automatycznie dodanych odbiorców wyświetlany jest również powód. Odbiorcy mogą być również dodawani ręcznie – poprzez podanie ich nazwy użytkownika, adresu e-mail lub numeru telefonu w formacie międzynarodowym (+48 dla Polski). Odbiorców powiadomień można również usunąć klikając na znak x. Odbiorcy z podanym powodem jako rozwiązujący, poprzedni rozwiązujący, zgłaszający lub osoba odpowiedzialna nie mogą być usunięci. Już usunięte kontakty można dodać ponownie, klikając na +.
Dyskusja
Dyskusja służy do komunikacji z klientem i rozwiązującymi. W tym celu są dwie możliwości:
- + Post w dyskusji – dodaje post, który klient zobaczy i na który będzie miał możliwość zareagowania
- + Post dla rozwiązujących – dodaje post do wewnętrznej dyskusji, widoczny tylko dla rozwiązujących
Poniżej znajduje się lista postów posortowanych od najnowszych do najstarszych. Pola wyboru nad listą, pozwalają wyłączyć posty dyskusji z klientem lub notatki dla rozwiązujących.
Post w dyskusji
Do* – możliwość ręcznego dodawania odbiorców powiadomień o wpisie dyskusyjnym do wniosku – wybierając z listy lub wypisując adres e-mail lub numer telefonu w formacie międzynarodowym (+48…)
Poniżej znajduje się lista odbiorców powiadomienia:
- Automatycznie dodanymi odbiorcami są: wnioskujący, rozwiązujący i poprzedni rozwiązujący wniosek, osoba odpowiedzialna oraz kontakty klienta, które w ustawieniach kontaktów mają włączone kopiowanie e-maili z wniosków
- Ręcznie dodanym odbiorcą może być użytkownik, kontakt klienta, adres e-mail oraz numer telefonu (odbiorca zostanie powiadomiony SMS-em – wymaga aktywacji). Ci odbiorcy są oznaczeni kolorami, aby odróżnić ich od automatycznie dodanych odbiorców
Wszystkie kontakty, które otrzymają powiadomienie, będą również powiadamiane o wszystkich kolejnych postach, dopóki nie zostaną usunięte z listy przez kliknięcie znaku x obok kontaktu.
Poniżej znajduje się pole tekstowe z opcją formatowania tekstu oraz pole do wyboru podpisu predefiniowanego w ustawieniach użytkownika.
W prawej części okna znajduje się pole do dodania pliku, np. zrzutu ekranu lub zdjęcia. Kliknięcie go otworzy okno dialogowe wyboru pliku lub wyszukaj plik na komputerze i przeciągnij i upuść go w określonym polu.
Aby opublikować, kliknij Opublikuj w dyskusji. Jeśli chcesz zmienić już opublikowany post w dyskusji z klientem na wewnętrzną notatkę dla rozwiązujących, nadal możesz zmienić typ posta w dyskusji, klikając Zmień na notatkę dla rozwiązujących w prawej części okna. Rodzaj postu zmieni się bez utraty treści, tylko rozwiązujący pozostaną odbiorcami powiadomienia.
Przycisk Podgląd dyskusji umożliwia podgląd powiadomienia e-mail przed jego wysłaniem. Kliknij, aby uzyskać dostęp do powiadomień klienta i operatora. Kliknij przycisk Prześlij, aby przesłać post. Wybierz Anuluj, aby powrócić do zakładki Dyskusja.
Post dla rozwiązujących
Formularz taki sam jak przy wysyłaniu do dyskusji z klientem, z tą różnicą, że automatycznie dodanymi odbiorcami powiadomień są tylko rozwiązujący. Istnieje również możliwość zamiany podzielonej notatki na post dyskusyjny klienta poprzez kliknięcie przycisku Zmień na post dyskusyjny klienta po prawej stronie okna. Typ postu zostanie zmieniony bez utraty treści.
Powiadamianie odbiorców o nowym poście
Wysłany post pojawi się w dyskusji we wniosku, a odbiorcy powiadomień otrzymają wiadomość e-mail. Powiadomienia o postach w dyskusji są wysyłane nawet jeśli powiadomienie jest trwale zablokowane we wniosku.
Oferty
Zakładka jest wyświetlana jeśli moduł Oferty jest włączony w Ustawieniach Globalnych→Oferty. Można również udostępnić ją/zablokować użytkownikom w Uprawnienia→Wnioski→Dostęp do zakładek→Oferty. W tej zakładce można przypisać oferty do wniosku, a także znaleźć listę dodanych ofert.
Kliknij ikonę +, aby dodać ofertę. Wtedy otworzy się nowe okno jak przy tworzeniu nowej oferty.
Zadania
Zadania pozwalają na rozbicie większego wniosku na mniejsze jednostki, które mogą być przypisane do innych rozwiązujących, będąc jednocześnie prostsze niż zlecenia pracy. Prostota zadań polega głównie na minimalizacji formy. Oferują one tylko niezbędne pola. Zakładka Zadania jest dostępna tylko wtedy, gdy moduł ten jest włączony w Ustawieniach Globalnych→Zadania.
Możesz utworzyć nowe zadanie dla wniosku bezpośrednio z wniosku klikając na +. Otworzy się okno do wypełnienia podstawowych danych, takich jak nazwa lub typ zadania, rozwiązujący, termin od-do i inne pola. Ich znaczenie, jak również praca z zadaniami, zostały opisane bardziej szczegółowo w artykule Zadania.
Zlecenia pracy
Zlecenia pracy oferują sposób podziału pracy na wnioskach. Służą one do wykonania zaplanowanych kroków w ramach wniosku. Są one zazwyczaj tworzone automatycznie zgodnie z szablonem wniosku (patrz Katalog wniosków). Zlecenie pracy można również utworzyć ręcznie. Ta opcja jest włączona dzięki uprawnieniom.
Zlecenia pracy, w przeciwieństwie do Zadań, wpływają na licznik SLA i Mogą one również wpływać na status wniosku. Na przykład, wniosek automatycznie przełącza się do stanu Zakończone, gdy wszystkie powiązane z nim zlecenia pracy zostaną zakończone.
Użyj ikony +, aby dodać nowe zlecenie pracy do wniosku. Następnie otworzy się okno, w którym należy wybrać metodę tworzenia – Utwórz z szablonu / Utwórz nowy.
- Utwórz z szablonu – wybranie tej opcji spowoduje otwarcie okna wyboru szablonu. (Więcej o szablonach zleceń pracy można przeczytać TUTAJ). Kliknięcie przycisku Dalej otworzy ten sam formularz, co przy wprowadzaniu nowego zlecenia pracy. Ponieważ jest to zlecenie pracy utworzone na podstawie szablonu, niektóre pola nie będą edytowalne. Aby zapisać zlecenie pracy, należy kliknąć przycisk Zapisz w prawym dolnym rogu.
- Utwórz nowy – Kliknij przycisk Dalej, aby otworzyć ten sam formularz, co przy wprowadzaniu nowego zlecenia pracy. Aby zapisać zlecenie pracy, należy kliknąć przycisk Zapisz w prawym dolnym rogu.
Zlecenia pracy można importować do wniosku za pomocą przycisku Importuj XLS. Importowane mogą być tylko listy zleceń pracy w formacie XLS.
Zlecenia pracy mogą zostać dodane do wniosku automatycznie, jeśli utworzysz wniosek z szablonu, który ma przypisane zlecenia pracy. O tworzeniu takich komend możesz przeczytać w tym tekście.
Aby eksportować aktualną listę zleceń pracy dla danego wniosku, należy użyć przycisku XLS znajdującego się pod listą. Kliknięcie tego przycisku spowoduje otwarcie nowego okna, w którym należy wybrać kolumny, które ma zawierać eksport. Aby wyeksportować rekord, należy kliknąć przycisk Eksportuj.
Realizacje
Realizacje pozwalają na przejrzysty zapis pracy wykonanej w celu zrealizowania wniosku. Zakładka Realizacje jest dostępna tylko wtedy, gdy moduł jest włączony w Ustawieniach Globalnych→Realizacje.
Możesz dodać nową realizację do wniosku bezpośrednio z poziomu wniosku, klikając przycisk +Dodaj realizację. Spowoduje to otwarcie okna do wypełnienia pól realizacji. Znaczenie poszczególnych pól, jak również praca z realizacjami zostały opisane bardziej szczegółowo w sekcji Realizacje.
Użyj przycisku +Dodaj wewnętrzną realizację, aby dodać do wniosku realizację, która nie będzie widoczna dla klientów. Jeśli jest taka potrzeba, możesz udostępnić klientom realizację wewnętrzną w Uprawnieniach→Realizacje→Realizacje wewnętrzne. Więcej na temat wewnętrznych realizacji możesz przeczytać TUTAJ.
Powiązane wnioski
Na zakładce Powiązane wnioski możesz powiązać wniosek z istniejącymi wnioskami lub utworzyć nowy wniosek powiązany z wnioskiem.
Aby utworzyć nowy wniosek w tej zakładce, kliknij ikonę +. Otworzy się wtedy ten sam formularz, co przy wprowadzaniu nowego wniosku. Znaczenie poszczególnych pól opisane jest TUTAJ. W górnej części formularza znajduje się opcja Powiąż z następującymi możliwościami
- Bazuje na
- Kopiuje
- Jest to kopia z
Użyj ikony >, aby dodać link do istniejącego wniosku. Po kliknięciu otworzy się lista wszystkich utworzonych wniosków. Obok każdego z nich znajduje się pole wyboru, za pomocą którego można zaznaczyć żądaną pozycję. Użyj przycisku Potwierdź wybór, aby dodać wybrane pozycje. Kliknąć przycisk Zamknij, aby powrócić do zakładki Wnioski powiązane bez dodawania wybranych pozycji.
Ikona >> umożliwia powiązanie nowego wniosku z katalogu wniosków. Po kliknięciu otworzy się okno z wyborem klientów. Po wybraniu tej opcji zostaną wyświetlone płytki dostępne dla danego klienta.
Następnie formularz otwiera się tak, jak przy wprowadzaniu wniosku, a poszczególne pola są wstępnie wypełniane zgodnie z ustawieniami szablonu
Obiekty z CMDB
Zakładka jest wyświetlana, jeśli w Ustawienia globalne → Wnioski→ Wnioski włączona jest opcja Wybór obiektów. Oto lista obiektów, jeśli jakieś zostały przypisane do wniosku.
Obiekty są nadrzędne wobec wniosków. Dodanie obiektu do wniosku udostępnia następujące opcje:
- W przypadku rejestracji obiektów w CMDB, możliwe jest rejestrowanie historii wniosków do nich poprzez wybranie obiektu w wniosku.
- Jeśli obiekt korzysta z SLA, wniosek będzie regulowany przez SLA obiektu. W konsekwencji zmianie ulegną terminy realizacji wniosku.
- Jeśli rejestrujesz usługi w CMDB, ich dostępność jest obliczana na podstawie wniosków, do których zostały dodane.
Aby móc wybierać z obiektów, należy najpierw zdefiniować dla klienta przynajmniej jedną grupę z kategorii Obiekty, Katalog obsługiwanych usług lub Ogólne w CMDB. Jeżeli klient ma zdefiniowane obiekty*, to zostaną one dodane do wniosku poprzez kliknięcie przycisku +Dodaj pozycję. Przy dodawaniu obiektu będą oferowane tylko obiekty zdefiniowane dla klienta, zgodnie z wybranym obiektem i lokalizacją (jeśli jest określona). Kliknięcie przycisku +Dodaj pozycję otworzy okno wyboru obiektów według grupy głównej i typu CI. Wyświetlane są obiekty, które należą do danej kategorii. Zaznacz wybrane obiekty i kliknij przycisk Dodaj, aby powiązać je z wnioskiem. Kliknąć przycisk Zamknij, aby zamknąć okno bez dodawania wybranych elementów.
*) Jeżeli klient zdefiniował obiekty, ale nie ma ich w selekcji, należy sprawdzić, czy obiekty są przypisane do tej samej operacji/miejsca, jak określono we wniosku.
Wiele obiektów przypisanych do wniosku może zawierać różne umowy SLA z różnymi ustawieniami terminów i priorytetów, tworząc konflikt SLA, o którym informuje CDESK. W tym przypadku przed zapisaniem wniosku w danych podstawowych należy wybrać SLA, na podstawie którego będą obliczane terminy wniosku.
Zmiana obiektów na już określonym wniosku nie ma wpływu na SLA. Nawet jeśli SLA zostało ustalone według obiektu, który został następnie usunięty lub zastąpiony obiektem o innym SLA.
Jeśli istnieje potrzeba zmiany parametrów obiektu, można to zrobić klikając → Edytuj. Aby usunąć obiekt z wniosku, należy użyć przycisku Usuń, który znajduje się również w menu kontekstowym.
Historia
W tej sekcji zapisywane są wszystkie zmiany dokonane i zapisane we wniosku, np:
- zmiany – priorytet, typ, obszar serwisu, status, rozwiązujący, termin…
- info o powiadomieniach – odbiorcy powiadomień o wpisach w dyskusji, blokujący lub zezwalający na wysyłanie powiadomień